こちらでは評価アンケートの作成方法をご紹介いたします!
いくつか方法はありますが、今回はチャットツリー、シナリオ設定で作成する2パターンをご紹介します。
1.チャットツリー設定のみで作成する
各回答ごとに評価アンケートを作成することで、メッセージランキングにて各回答評価を一目で確認することが可能です!
※チャットツリー設定の基本操作はこちらをご参照ください。
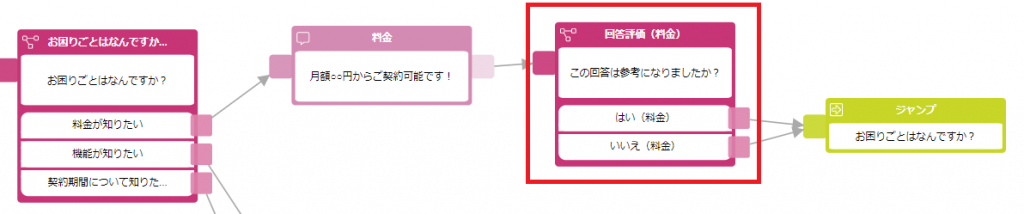
1.各回答ごとに評価アンケートを作成します。
どの回答に関する評価か分かるように、設問に特定のキーワードを設定します。
例)料金に関しての評価アンケートの場合 「はい(料金)/ いいえ(料金)」
2.メッセージランキングにて結果を確認します。
管理画面メニュー>履歴・統計>メッセージランキングにて確認ができます。
もし「いいえ」が多い場合は、回答内容の見直しをする必要があります!
※メッセージランキングの詳細はこちらをご参照ください。
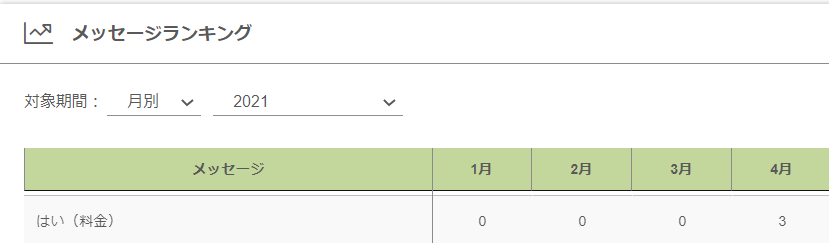
2.シナリオ設定も使って作成する
回答自体はチャットツリー設定で作成し、評価アンケートはシナリオ設定で作成します。
また、リードリストから評価アンケートの結果をみることができます!
※シナリオ設定の基本操作はこちらをご参照ください。
1.評価アンケートを作成します。
シナリオ設定にて、評価アンケートを作成します。
設定完了後は保存を押下し、シナリオ設定一覧の画面に戻ります。
フォーム形式や内容は自由に設定してください!
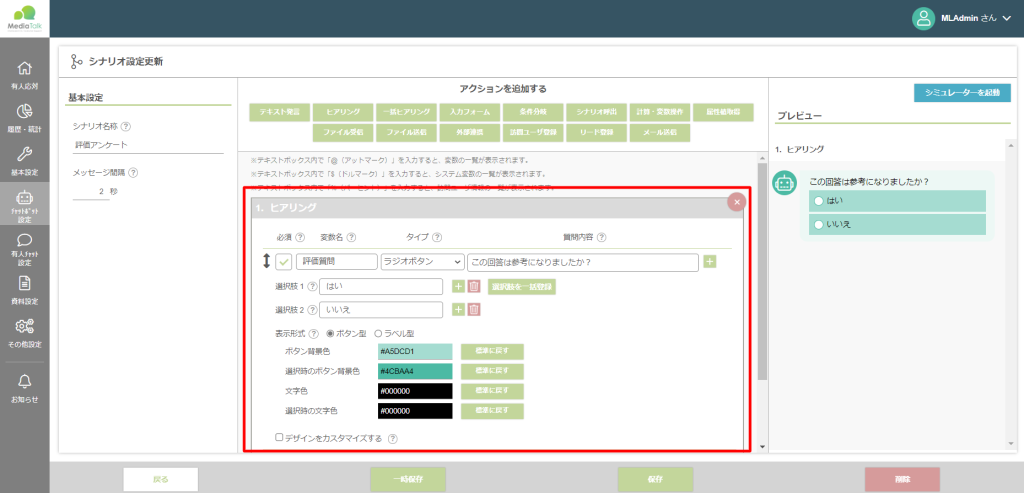
2.各回答ごとの設定を作成します。
シナリオ設定にて、リードリストに登録される時にどの設問の評価か分かるようにこの設定を「1.」とは別に新規で作成します。
①「計算・変数操作」アクションを選択し、変数名「設問名」、計算タイプ「文字列」、計算式「設問名」を設定します。
計算式の値がリードリスト出力時に表示されるので、どの設問か分かるように設定しましょう。
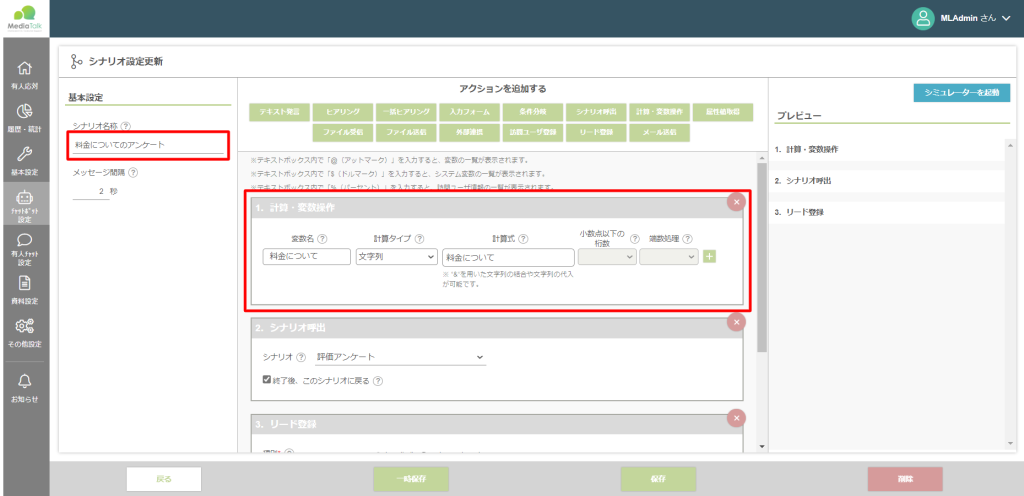
②「シナリオ呼出」アクションを選択し、1で作成した評価アンケートのシナリオを設定します。
必ず①のアクションの下に設定し、「終了後、このシナリオに戻る」にもチェックを入れます。
これにより、回答表示後、サイト訪問者に1で作成した評価アンケートが表示されます。
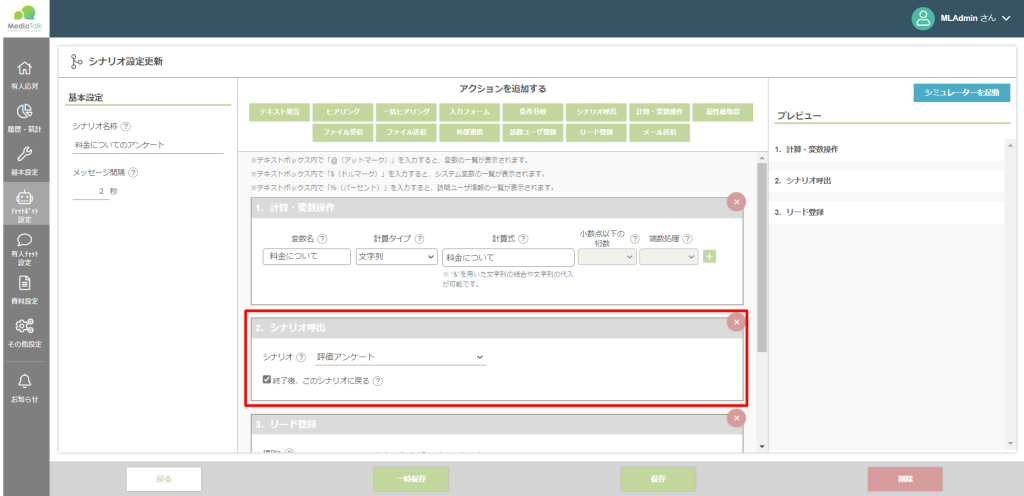
③「リード登録」アクションを選択し、出力するリードリストと項目を設定します。
必ず②のアクションの下に設定し、1個目の場合は、種別「新規作成」でリードリスト名を登録します。
また、登録内容のリードリスト項目に「質問、評価」を設定し、参照する変数名に「①で登録した設問の変数名、②で登録した評価アンケートの変数名」を設定します。
リードリスト出力時、リードリストの項目に設定した項目が表示され、参照する変数名に設定した項目がリードリストの項目の回答として表示されます。
※リードリストは2回目以降、種別「既存リストを使用」から同一のリードリストを設定します。
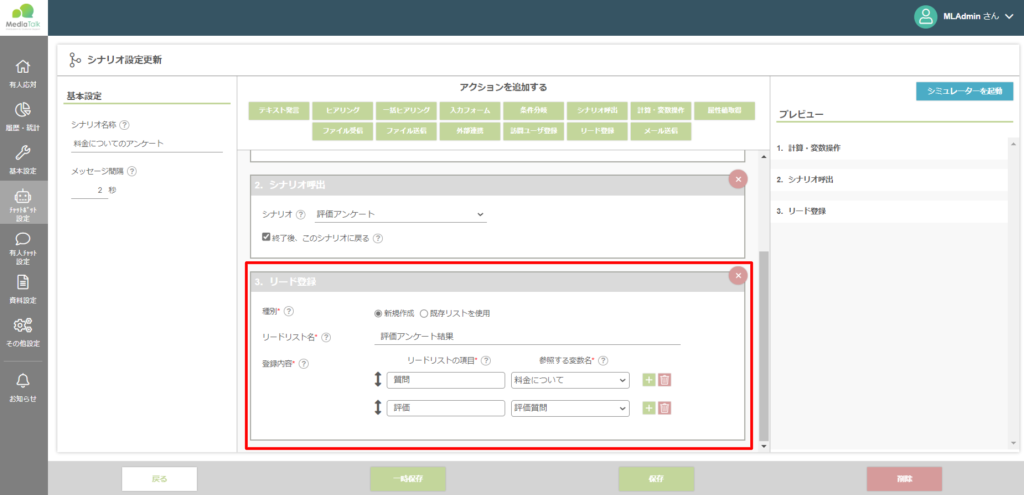
3.「2.」で作成した「○○についてのアンケート」を各回答後に繋げます。
チャットツリー設定で各回答のあとに「シナリオ呼出」ノードを設定し、各シナリオを呼出ます。
また、必ず「終了後、このチャットツリーに戻る」にチェックを入れ、その後のアクション(TOPに戻るようにするなど)も設定します。
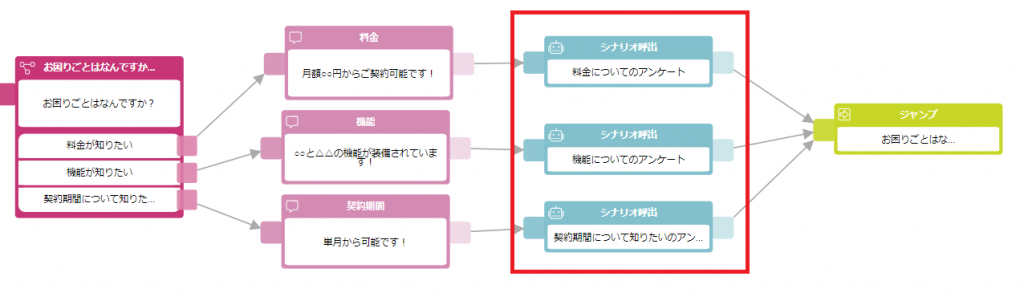
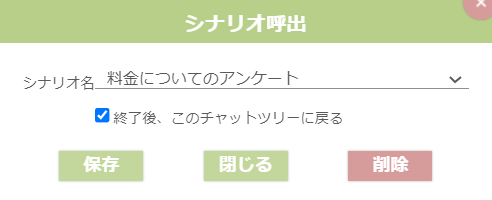
4.リードリストを出力して結果を集計します。
①管理画面メニュー>履歴・統計>リードリスト出力を選択し、検索期間と該当のリードリスト名を選択し、CSV出力をクリックします。
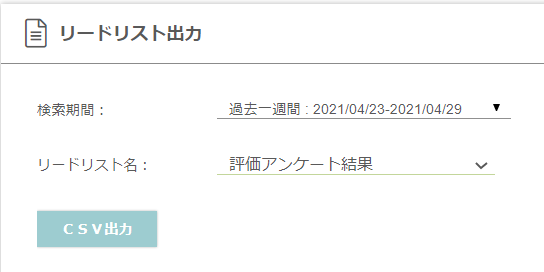
②リードリストを出力しすると登録順に評価アンケート結果が表示されます。
並び替えたり、関数を使用して設問ごとの評価数を算出しましょう!

このように、評価アンケートを作成すると、サイト訪問者が求める回答がきちんと表示されているかを確認できるので、ぜひ試してみてくださいね!
分からないことがあれば、遠慮なく担当へご相談ください。



