こちらではMediaTalkの運用方法を紹介します。
1.目標を決める
①CVポイントを決めます。
チャットボットで解決したい課題に対し、必ず目標を決めましょう!
■マーケティング用途:資料請求、見積依頼、など
■サポート用途 :電話数、顧客満足度、など
②目標値を決めます。
次にチャットを含め、会社全体での目標値を決めます。
その後、チャットの割合を決めて目標を設定します。
■マーケティング用途
チャット上のフォームとWebサイト上のフォームを併用すると、
CVが1.2~2倍ほど上がると言われています。
例えば今のWebサイト上のフォームでのCVが20件/月であれば、
チャット上のフォームも入れると、20件×1.2倍=24件/月のCV獲得と仮説立てられます。
そこからWebサイト上のフォームからチャット上のフォームに流れる分を推測し、
配分を微修正してチャット上のフォームでの目標設定をします。
■サポート用途
全体の問い合わせの約85%をチャットボットで自動完結した事例があります。
例えば今の電話やメールなどの全体の問い合わせが100件/月であれば、
チャットボットを入れると、100件×15%=15件/月まで問い合わせが減少すると仮説立てられます。
当社事例紹介ページにお客様の事例を随時更新していますので、
近しいお客様の成功数値をもとに目標設定をしましょう!
2.数値を見える化する
MediaTalk上にCVポイントを設定し、有人チャット時の成果は「有効」と設定します。
■管理画面
チャットツリー設定、シナリオ設定内にCVポイントを設定することができます。
また、有人チャット時のCVは手動で「有効」と設定することができます。
<チャットツリー設定>
※チャットツリー設定でのCVポイント設定方法はこちらを参照ください。
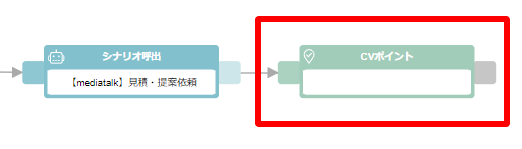
<シナリオ設定>
※シナリオ設定でのCVポイント設定は、こちらより各フォーム形式ごとの方法を参照ください。
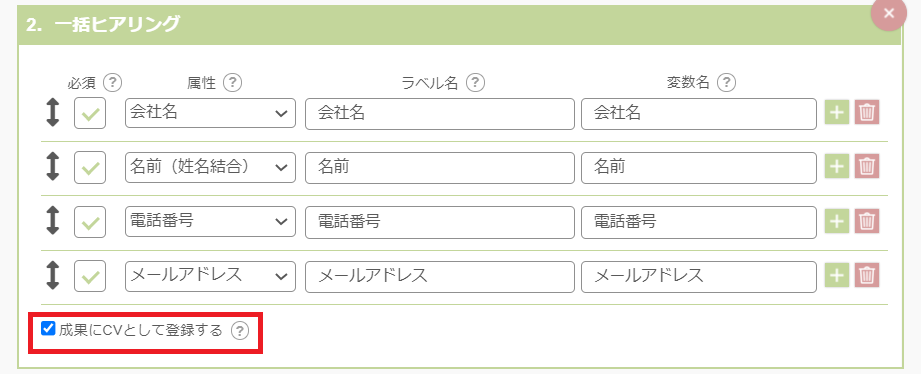
<有人チャット>
※有人チャットでの有効設定方法はこちらを参照ください。
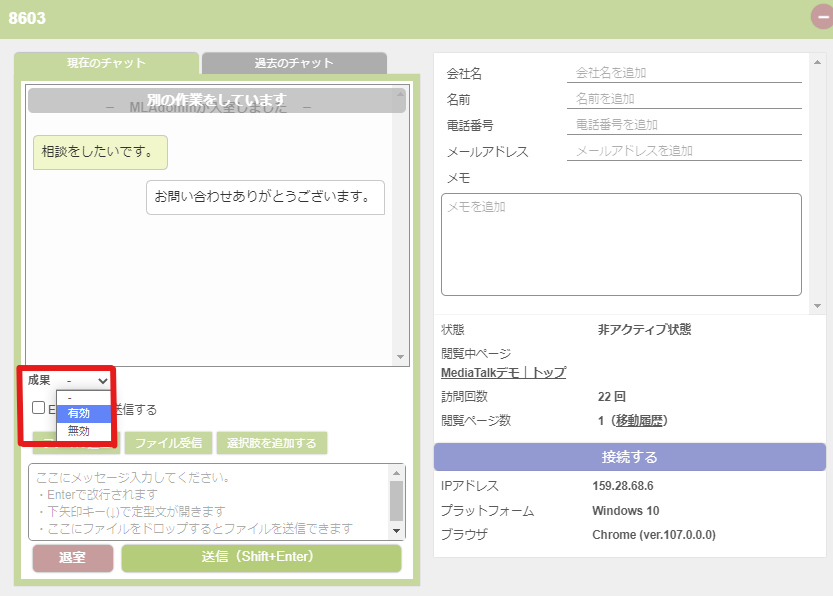
CVポイント、成果を「有効」と設定した数は、チャット統計レポートから確認ができます。
※チャット統計レポートの見方はこちらを参照ください。
※この数値はチャット履歴に紐づいていますので、テスト時のチャット履歴は定期的に削除しておきましょう。
■Google Analytics
Google Analytics上でもCV計測が可能です。
・チャット上のCVを計測する場合(※シナリオオプションが必須)
・チャットでWebフォームへ誘導したユーザーのCVを計測する場合
3.修正を加える
チャットボットは一度設定したらそれで終わりではもったいないです!
日々統計レポートを確認し、目標達成できるように設定の修正をしていく必要があります。
■チャット利用率をもっとUPさせたい!
<チャット利用率の定義>
チャット利用率 = チャット利用件数 / ウィジェット表示件数 (バナー表示のみも含む)
チャット利用率は平均で約0.9%以上が望ましいですが、
利用状況で異なるため平均値は各担当へご相談ください。
CV達成のためにもまずはチャット利用率を上げていきましょう!
※チャット利用率はチャット統計レポートより確認いただけます。
下記に着目すべきポイントを2点ご紹介いたします。
①デザイン
サイト訪問者が思わずクリックしたくなるようなデザインになっていますか?
サイト訪問者の目に入りやすく、思わずクリックしたくなるようなデザインを心掛けましょう。
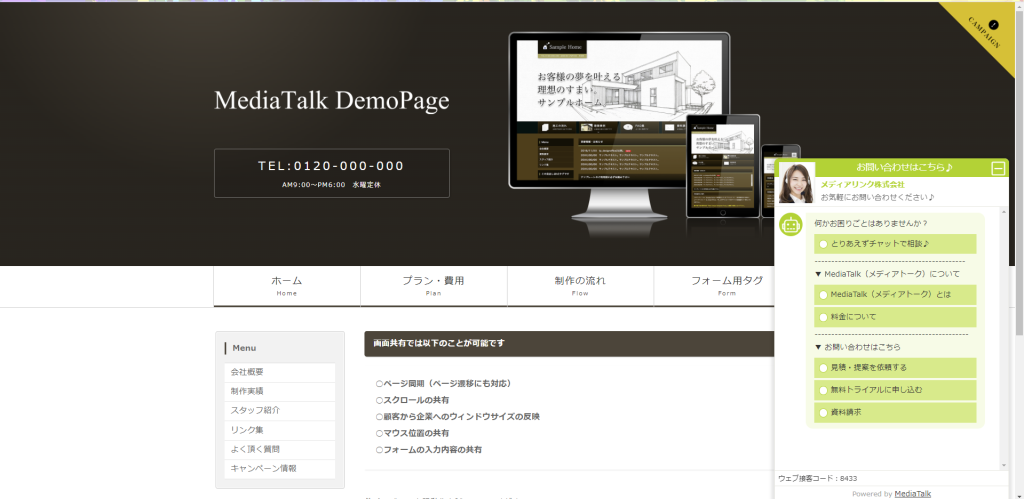
・色
ウィジェットの色が目立つように、ページ上の色と同化しないよう設定をしましょう。
※色の設定はウィジェット設定より設定可能です。
・アイコン
アイコンを目立つようにするとより目を引くことができます。
例)イメージキャラクター、人のアイコンにする、など
※アイコンの設定はウィジェット設定より可能です。
・文言
ウィジェットやバナーの文言、チャット内の発言を親しみやすく、
かつチャットボットで何ができるのか分かるようにしましょう。
例)「見積依頼受付中!」、「お問い合わせ受付中♪」など
※文言の設定はウィジェット設定より可能です。
・バナー
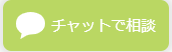
上記キャプチャは通常のバナーですが、別途オリジナルの個別バナーの設定が可能です!
詳細の設定方法はこちらをご覧ください。
・チャットの発言
チャットの発言に親しみやすさを意識してみませんか?
チャットは気軽に対話形式で問い合わせができる点が魅力です。
対話形式にして、思わずチャットを触りたくなるよう意識してみましょう!
例)「お問い合わせありがとうございます♪ 知りたいことはなんですか?」など
※チャットの発言はチャットツリー設定にて設定可能です。
②タイミング
サイト訪問者が思わずクリックしたくなるタイミングで表示されていますか?
サイト訪問者が本当に必要なタイミングで表示させることでチャット利用率をアップさせましょう!
サイト訪問者から最大化された数や、閉じるボタンが押された数はGoogle Analytics上で確認ができますので参考にしましょう。
・初期表示のタイミング
初期表示がバナーや最小化の状態であれば、早めに表示してみてはいかがでしょうか?
それだけでもチャットがあることを認識していただけます。
※初期表示タイミングの変更はウィジェット設定より設定可能です。
・自動最大化のタイミング
自動最大化のタイミングが早すぎても、まずはページの情報を見たいので閉じられてしまう可能性があります。
サイト訪問者が使用することを想定してタイミングを設定しましょう。
※自動最大化のタイミングの変更はウィジェット設定より設定可能です。
■CV率をもっとUPさせたい!
<CV率の定義>
CV率 = チャットにて成果が「CV」と登録された件数(チャットCV件数) / チャット利用件数
①選択肢の内容
トップメニューからきちんとCVポイントへ誘導できていますか?
一番最初に目に入る箇所のため、特に工夫が必要です。
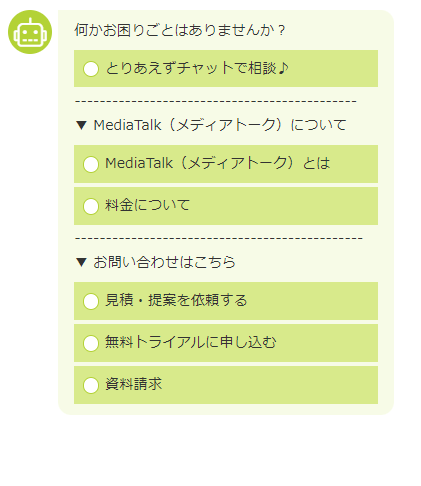
・順序
誘導させたい選択肢は上位に設置するか目立つように工夫しましょう。
※順序の変更は、チャットツリー設定より設定可能です。
※発言内容での仕切りの作成は、チャットツリー設定の「分岐ノード」にて設定可能です。
※太字にする方法はタグ一覧を参照ください。
・内容
メッセージランキングを見ながら、選択されていない選択肢は削除し、
選択が多い選択肢は、それだけニーズがあるので、コンテンツを充実させたり、
その選択肢を押した後すぐにCVポイントへの導線を表示させてCV数を増やしましょう!
また、電話やメールからもくる問い合わせが多い内容は、随時チャットボットの選択肢に追加しましょう。
※内容の設定は、チャットツリー設定より設定可能です。
②フォームの内容
シナリオ設定で作成したフォームを途中離脱すると、チャット履歴の成果に「途中離脱」と表示されます。
もし途中離脱が多いのであれば、フォームの改善の余地ありです!
※シナリオ設定を使用するには、シナリオオプションが必須です。
※チャット履歴の見方はこちらを参照ください。

・形式
シナリオ設定内には、「ヒアリング、一括ヒアリング、入力フォーム」の3種のフォーム形式があります。
対話形式で聞いていきたいなら「ヒアリング」、法人のお客様向けなら「一括ヒアリング」、
個人のお客様向けなら「入力フォーム」など、一番ユーザーにあったフォーム形式で作成しましょう。
※各フォーム形式の詳細はこちらを参照ください。
・設問数
多くても5問ほどを目安に、必要最低限の情報のみ設定しましょう。
また、何問あるか分からず離脱されないよう、全部で何問あるか明記したり、
あと何問あるか分かるように明記しましょう。
例)「まずは会社名を教えてください!(1/5)」など
※設問数の変更はシナリオ設定より設定可能です。
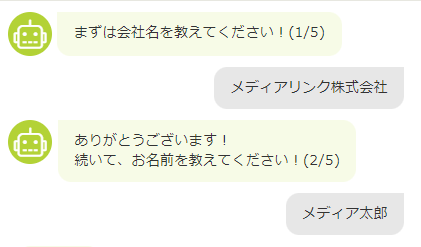
このように、数値を見ながらチャット設定の工夫を続け、最大限にチャットボットを活用していきましょう!
分からないことがあれば、遠慮なく担当へご相談ください。



