こちらでは、チャットでWebフォームへ誘導したユーザーのCVを、Google Analyticsを利用して計測する方法を紹介します。
なお、本ページで紹介する設定はチャット内でのCVの計測方法ではなく、チャットで案内したWebフォームに遷移し、Webフォーム内でCVしたケースの計測方法です。
※チャット内でのCVをGoogle Analyticsで計測する方法は下記を参照ください。
ただし、シナリオオプションが必須です。
・Google AnalyticsでのCV計測方法①(MediaTalkの設定)
・Google AnalyticsでのCV計測方法②(Google Analyticsの設定)
詳しい設定手順は下記の通りですが、MediaTalkから送信するフォームのURLにパラメータを付与してユニークなURLにし、そのURLで絞り込むセグメントをGoogle Analyticsに設定してCV数を確認する流れです。
1.MediaTalkの設定
①MediaTalkに設定するフォームのURLに特定のパラメータをつけます。
URLの末尾に【?xxx】をつけ、すでにパラメータがついている場合は【&xxx】をつけます。
※xxxには自由な英数字を設定します。
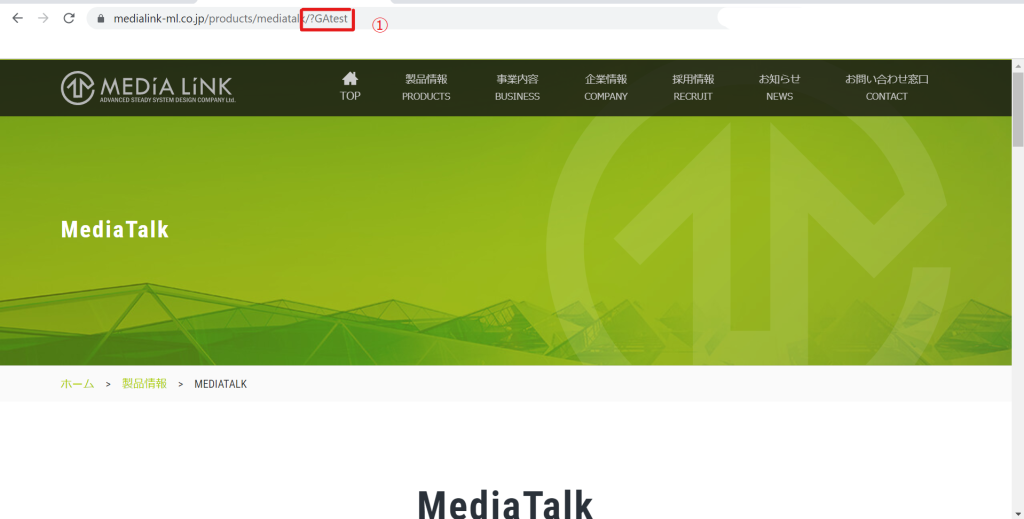
②①で作成したURLを設定します。
※キャプチャのようにタグでの設定でも、チャットツリー設定のリンクノードでの設定でも大丈夫です。
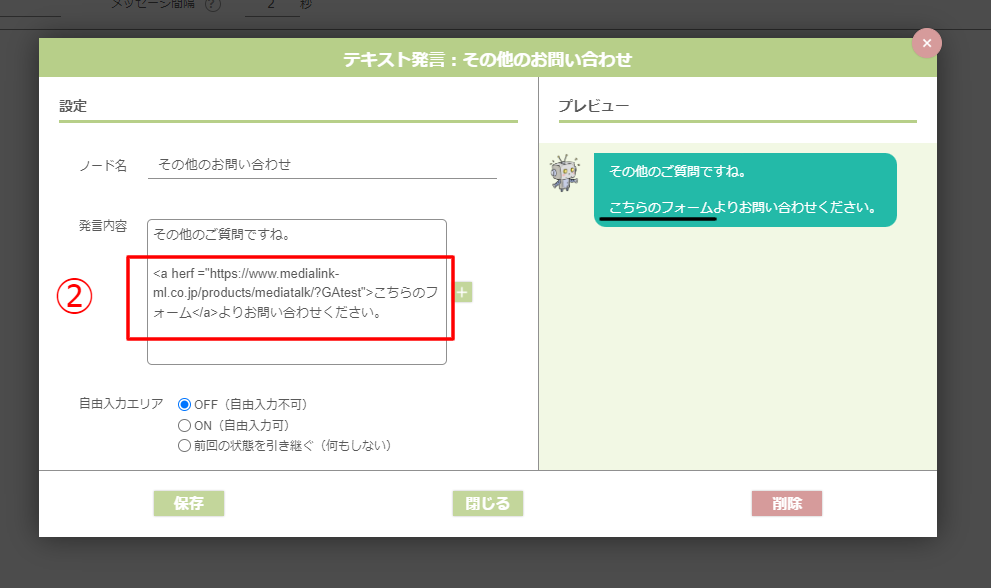
2.Google Analyticsでの設定
①サイドメニューバーの[探索>自由形式]をクリックします。
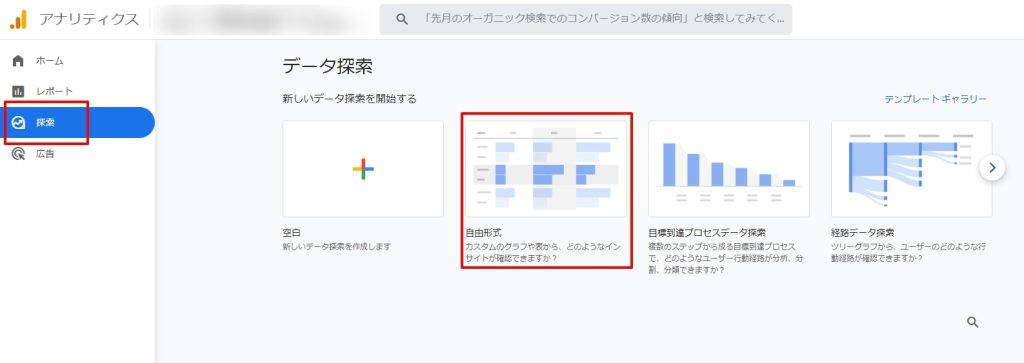
②必要な条件をインポートします。
・ディメンション:+マークをクリックし、「ページ ロケーション」「ページパス + クエリ文字列」をインポート
・指標 :+マークをクリックし、「表示回数」をインポート
③「タブの設定」を行います。
・行 :「ページパス + クエリ文字列」をセット
・値 :「表示回数」をセット
・フィルター:「ページ ロケーション」で「?」を含むように条件をセット
※すでにパラメータがついており、【&xxx】で設定した場合は「&」を含むようにセット
3.計測結果の確認
サイドメニューバーの[探索]からタブを開き、該当のレポートを選択して確認します。
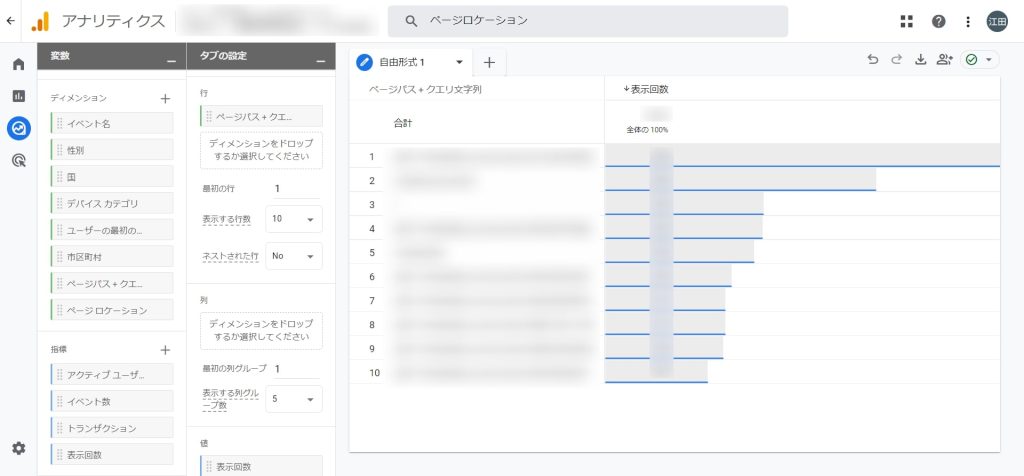
このように、Google Analyticsにて計測ができるのでぜひ試してみてくださいね!
分からないことがあれば、遠慮なく担当へご相談ください。



