リアルタイムモニタ / 有人応対画面
リアルタイムモニタ / 有人応対画面の説明をします。
リアルタイムモニタとは、MediaTalkを設置したページにアクセスしているユーザー情報がリアルタイムで表示される機能です。
※リアルタイムモニタオプションを追加している場合はリアルタイムモニタが表示され、ない場合は有人応対と表記されています。
1.画面説明(有人応対関連)
<有人応対>
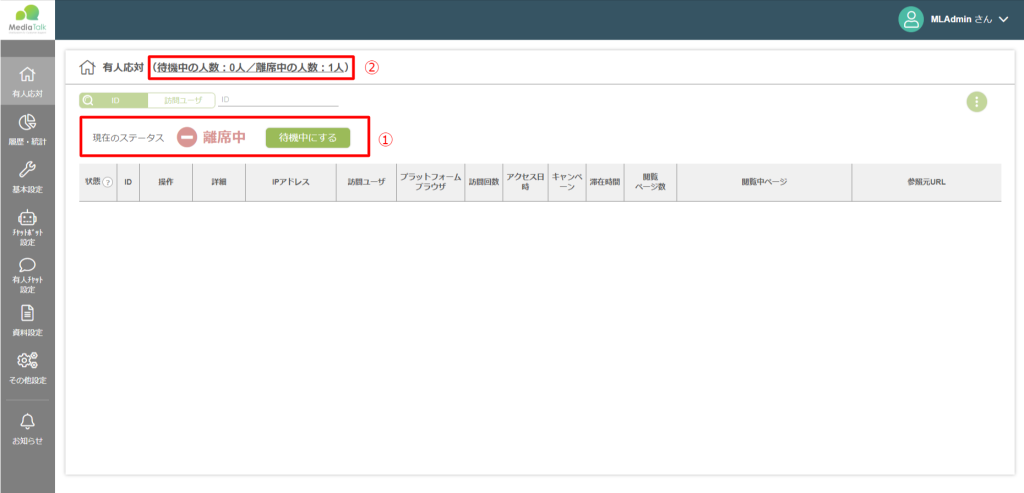
<リアルタイムモニタ>
※本来はIPアドレスも全て表示されます。
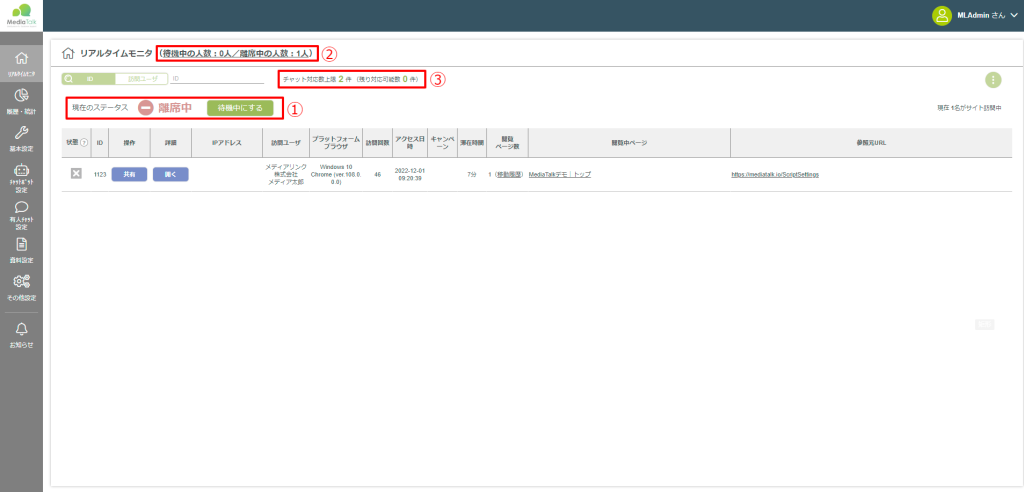
①自身のステータス
下記2つのステータスがあり、状況に合わせてステータスの変更が可能です。
キャプチャ上の[離席中にする]を押下すると、現在のステータスを【離席中】に変更することが可能です。
| 待機中 | 有人チャットリクエスト受付可 |
|---|---|
| 離席中 | 有人チャットリクエスト受付不可 |
②オペレーターステータス一覧
待機中のオペレーターの数と離席中のオペレーターの数が表示されます。
押下すると、一覧表示も可能です。
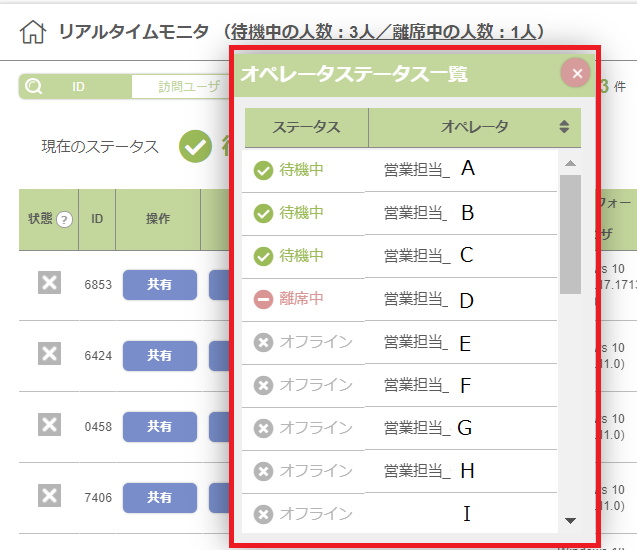
③自身の対応上限数と残りの対応可能数
自身の対応上限数と残りの対応可能数が表示されます。
※上限の設定はこちらを参照ください。
2.画面説明(リアルタイムモニタ関連)
<有人応対>
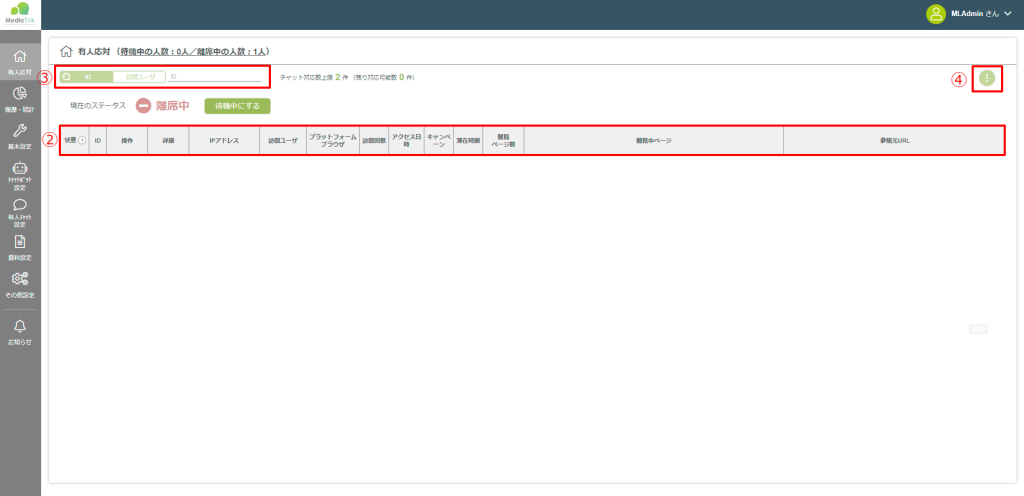
<リアルタイムモニタ>
※本来はIPアドレスも全て表示されています。
※ここにはMediaTalk設置ページ上のみの情報が表示されます。
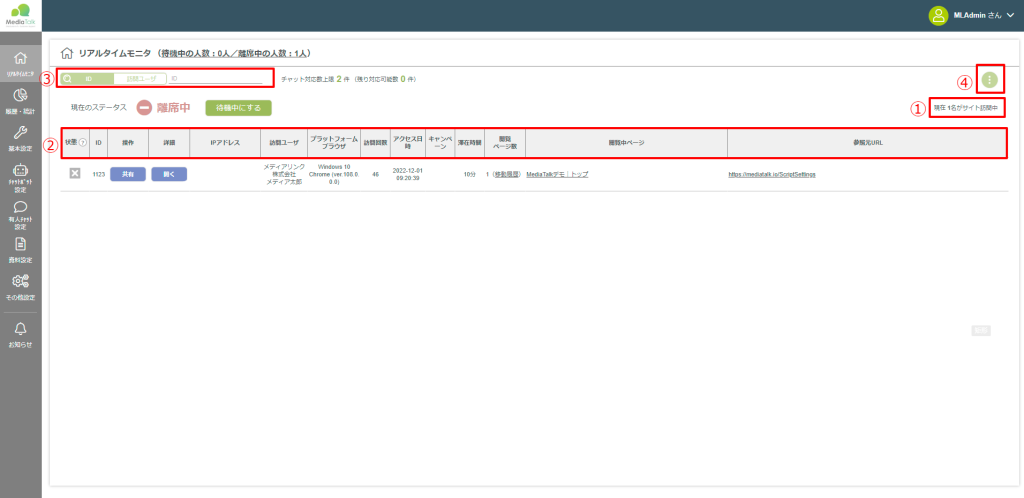
①訪問ユーザ数
MediaTalkを設置したページにアクセスしているユーザー数がリアルタイムで表示されます。
②表示項目
下記、各表示項目の説明です。
■状態
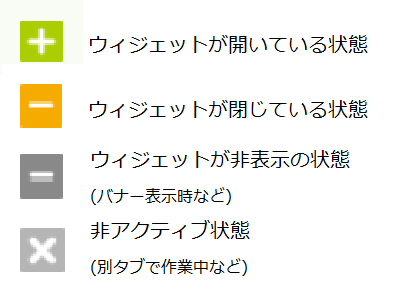
■ID
サイト訪問者のウィジェット下部の【ウェブ接客コード】が表示されています。
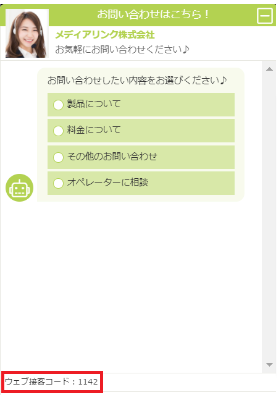
■操作
【共有】ボタンを押下すると、ブラウジング共有、画面キャプチャ共有、資料共有が選べます。
※プレミアムプランのみ操作項目が表示されます。
※ブラウジング共有、画面キャプチャ共有、資料共有方法はこちらを参照ください。
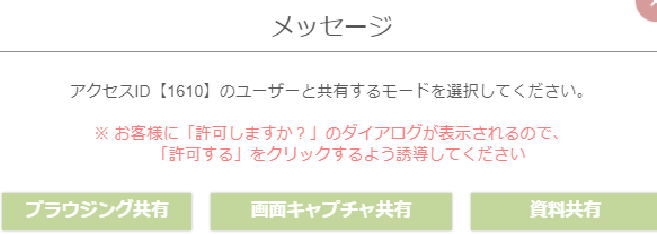
■詳細
【開く】ボタンを押下すると、サイト訪問者の情報や現在見ているチャット内容等が確認できます。
また、ここから有人チャットを開始することが可能です。
※本画面の詳細は、3.画面説明(有人チャット操作画面)を参照ください。
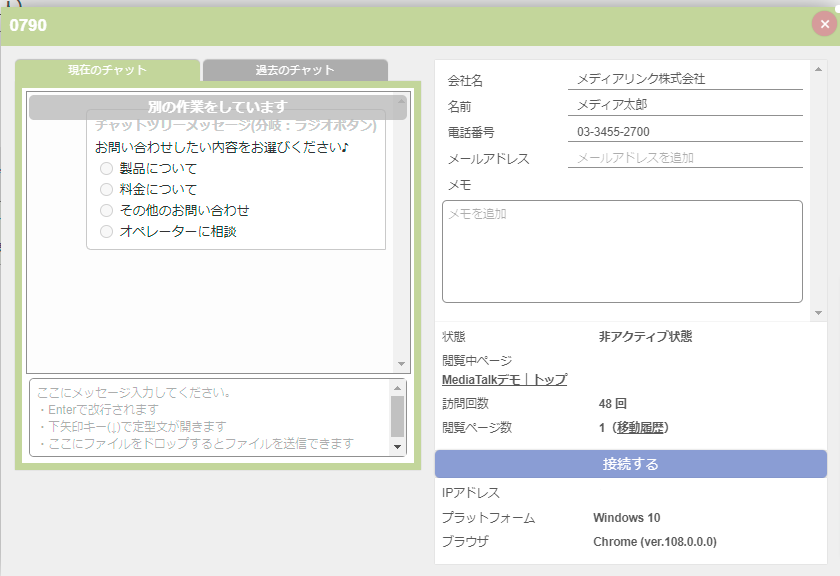
■IPアドレス
サイト訪問者のIPアドレスが表示されます。
リアルタイムモニタオプションがある場合、IPアドレスをもとに企業情報を付与することが可能です。
企業情報詳細を見る時は、企業名を押下します。

<企業詳細情報>
※本来は情報が表示されています。
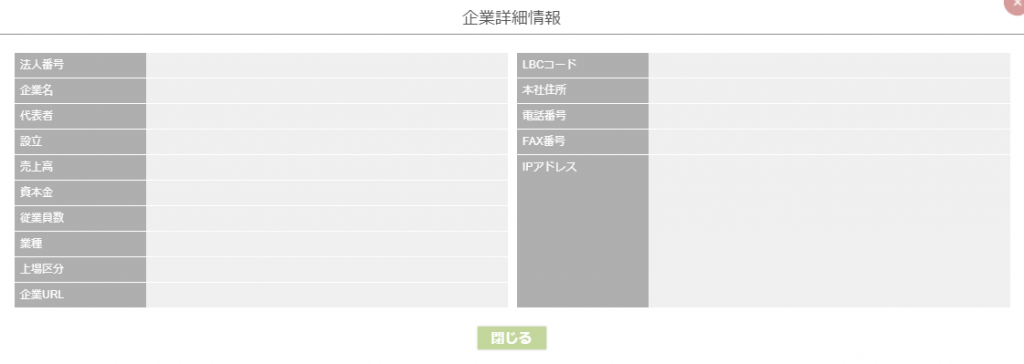
■訪問ユーザ
MediaTalk上で取得した訪問ユーザ情報を表示させることができます。
訪問ユーザ情報は、下記方法で登録可能です。
・MediaTalk上のフォームで個人情報取得した場合
・有人チャット中にヒアリングした場合
・会員ページ上の情報から取得した場合
■プラットフォームブラウザ
サイト訪問者のプラットフォームブラウザが表示されます。
■訪問回数
サイト訪問者の訪問回数が表示されます。
■アクセス日時
サイト訪問者のアクセス日時が表示されます。
■キャンペーン
該当のサイト訪問者に登録済みのキャンペーン名が表示されます。
※キャンペーン設定方法はこちらを参照ください。
■滞在時間
サイト訪問者の滞在時間が表示されます。
■閲覧ページ数
サイト訪問者の閲覧ページ数が表示されます。
【移動履歴】を押下すると、ページ移動履歴が確認できます。

<ページ移動履歴>
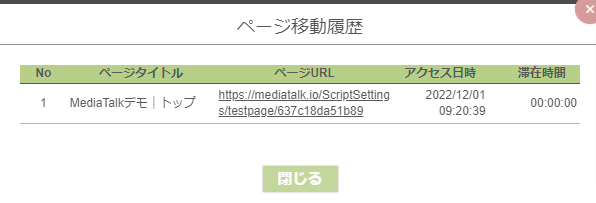
■閲覧中ページ
サイト訪問者の現在の閲覧ページが表示されます。
■参照元URL
サイト訪問者の参照元URLが表示されます。
③検索
IDか訪問ユーザ情報で検索が可能です。
④表示項目の設定
非表示にしたい項目がある場合、「表示している項目」から非表示したい項目を押下し、【設定】を押下します。
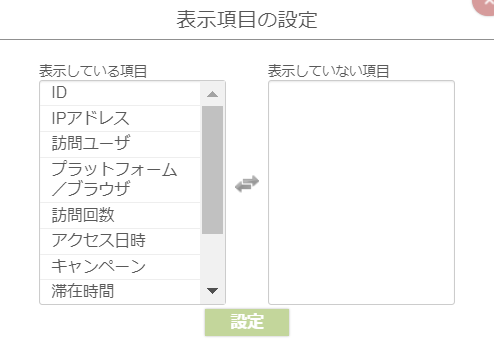
3.画面説明(有人チャット操作画面)
■入室前
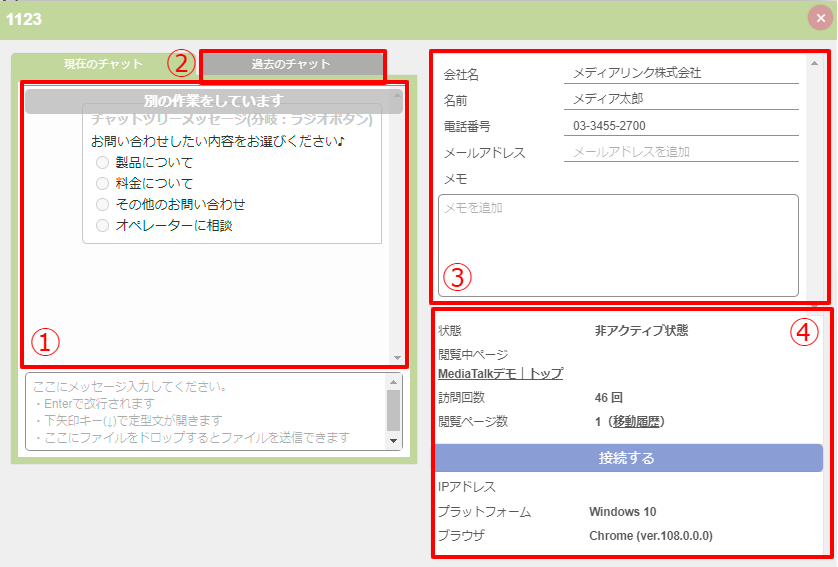
①現在のチャット
現在のチャット内容が表示されます。
②過去のチャット内容
サイト訪問者の過去のチャット内容が表示されます。
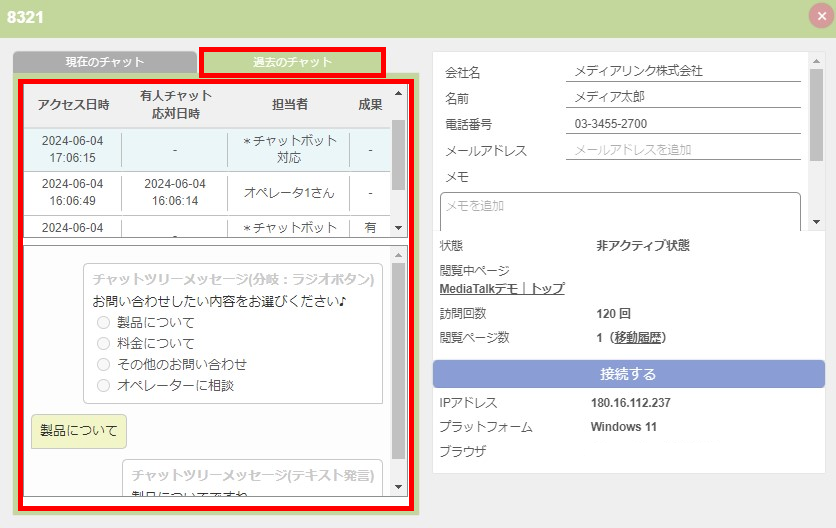
③訪問ユーザ情報
訪問ユーザ情報が表示されます。
有人チャット時にヒアリングした情報を追記していくことも可能です。
④アクセス情報
サイト訪問者の閲覧ページ、訪問回数等の情報が表示されます。
【接続する】を押下すると、ブラウジング共有、画面キャプチャ共有、資料共有が選べます。
※プレミアムプランのみ【接続する】ボタンが表示されます。
※ブラウジング共有、画面キャプチャ共有、資料共有方法はこちらをご参照ください。
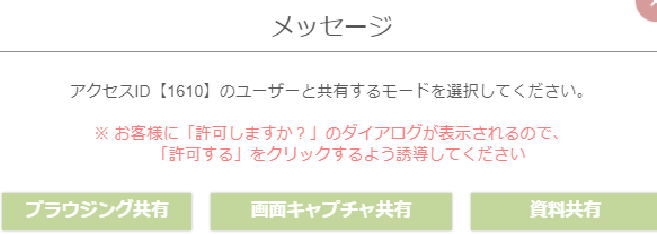
■入室後
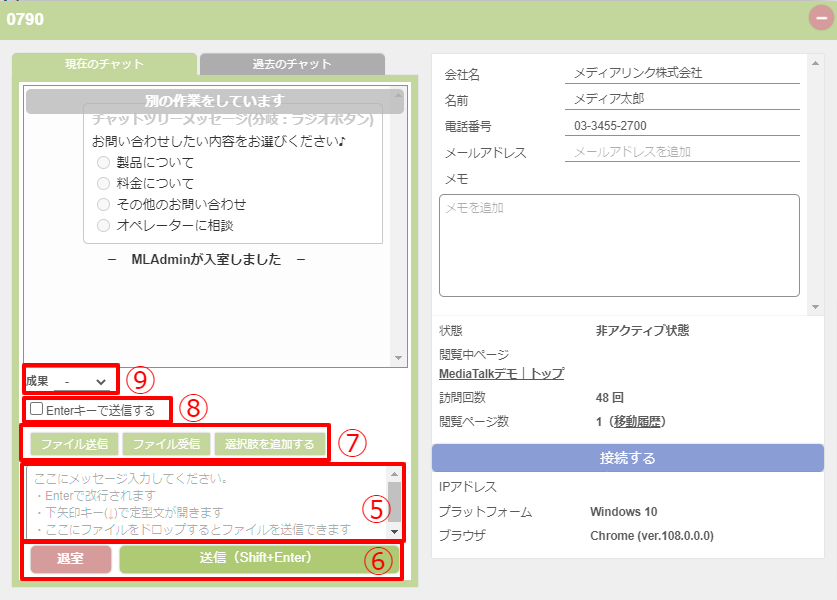
⑤入力エリア
入力エリアを押下すると入室でき、ここからメッセージの送信が可能です。
また、キーボードの【↓】で定型文を呼出し、使用する定型文を呼出すことも可能です。
<定型文呼出>
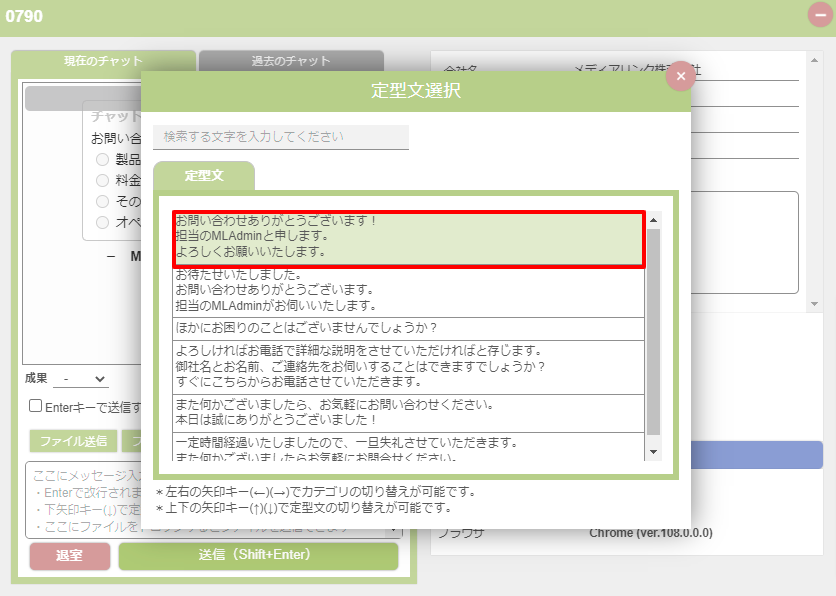
⑥送信ボタンと退出ボタン
- 送信ボタン:押下するとメッセージの送信が可能です。
- 退出ボタン:押下すると退出が可能です。
⑦メニューバー
- ファイル送信 :押下するとファイルを送信することが可能です。
- ファイル受信 :押下するとファイルを受信することが可能です。
- 選択肢を追加する:押下すると選択肢を追加することが可能です。
⑧Enterキーで送信する
チェックを入れると、メッセージ送信時に「Enterキー」を使用することができます。
⑨成果
成果を「有効、無効」から選択できます。
ここで設定した有効数はチャット統計レポートから確認できます。
※チャット統計レポートについてはこちらを参照ください。
画面共有の接続方法
こちらでは、画面共有(ブラウジング共有、画面キャプチャ共有)の接続方法について説明します。
1.サイト訪問者に電話口でチャットの左下に表示されているウェブ接客コード(4桁の番号)を確認します。
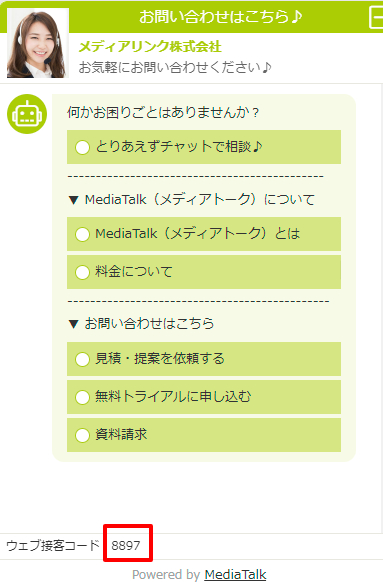
2. リアルタイムモニタ画面のID検索欄でウェブ接客コードを入力後、
該当するサイト訪問者の<操作>項目の[共有]ボタンをクリックします。

3.[共有]ボタンをクリックするとメッセージが表示されるので[ブラウジング共有]もしくは[画面キャプチャ共有]を選択します。
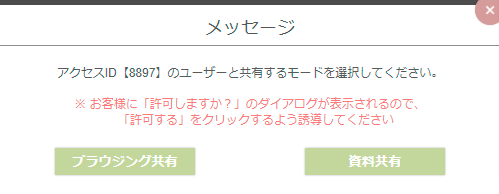
4.選択後、サイト訪問者側画面には下記のメッセージとともに[許可する]/[許可しない]ボタンが表示されます。
<サイト訪問者側の画面>
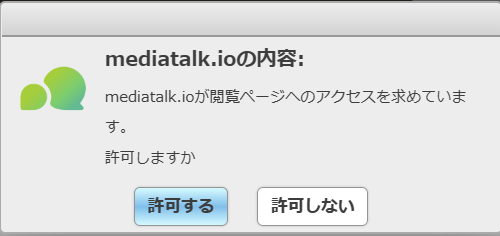
<企業側の画面>
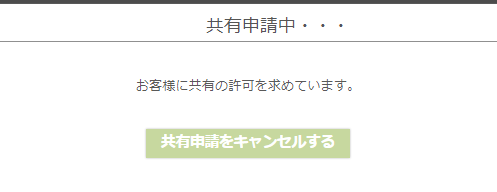
*企業側はここで共有申請をキャンセルすることも可能です。
5. サイト訪問者に[許可する]ボタンをクリックしていただくと、企業側画面に新たにウィンドウが立ち上がり、画面共有が開始されます。
<企業側画面>
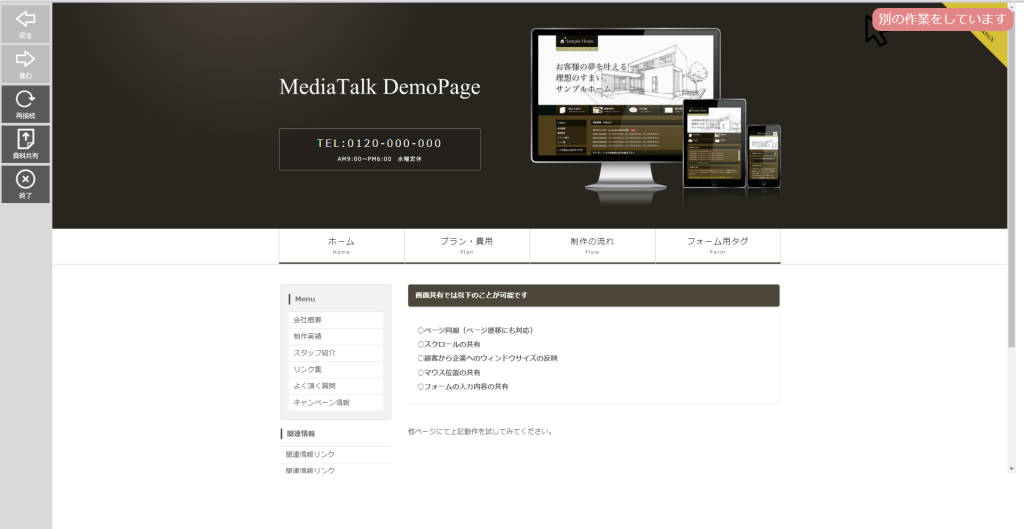
<サイト訪問者側画面>
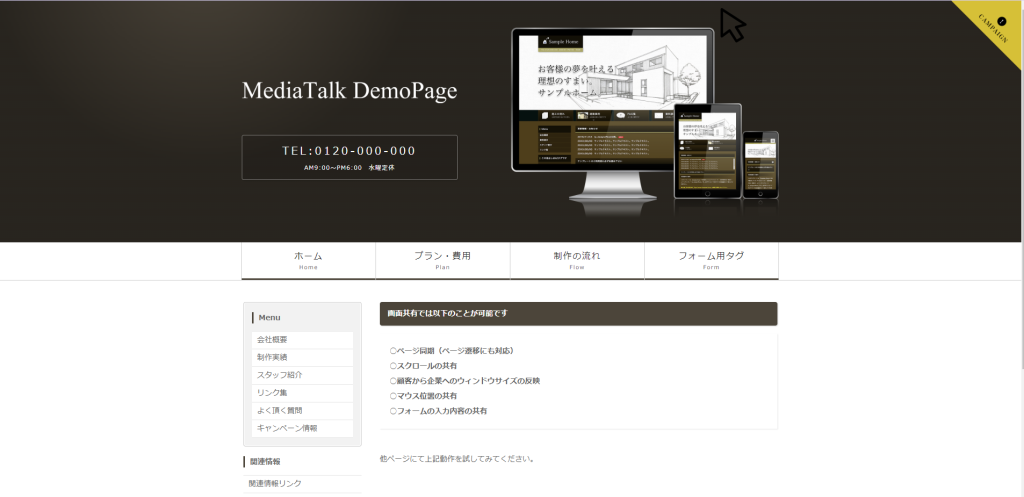
*企業側画面に表示された子画面は、サイト訪問者側ディスプレイの解像度に合わせて拡大されます。
7. 企業側画面のサイドバーで[終了]ボタンをクリックするか、企業側もしくは消費者がウィンドウを閉じると画面共有が終了します。
*サイト訪問者側画面へ「画面共有を終了しました」とメッセージが表示されます。
* 画面共有中に資料共有された場合は、資料共有を終了しても画面共有は継続してご利用いただけます。
画面共有の基本操作
こちらでは、画面共有(ブラウジング共有、画面キャプチャ共有)の基本操作について説明します。
<ブラウジング共有>
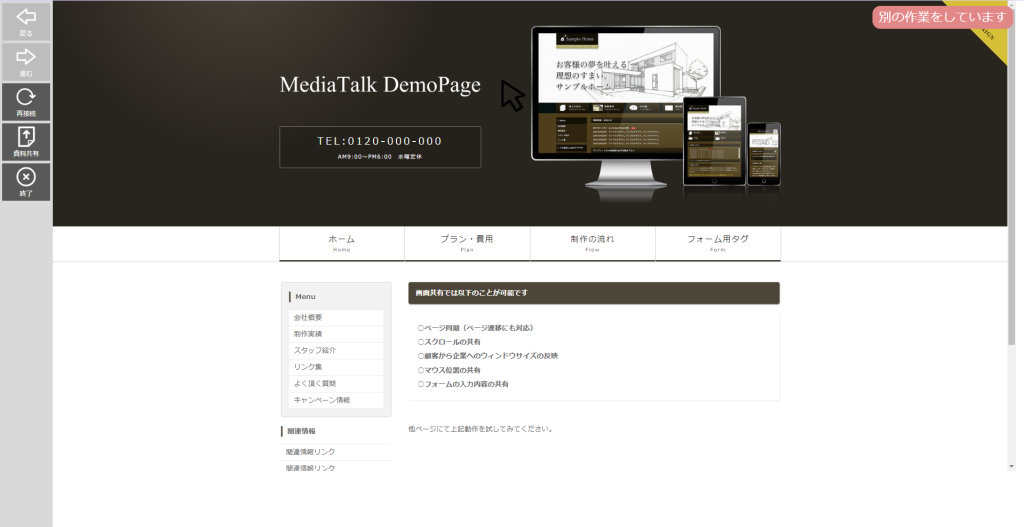
 | 直前に表示していたページへ戻ります。 |
|---|---|
 | 直前に表示していたページへ進みます。 |
 | ページの再接続を行います。 |
 | 資料共有を開始します。 |
 | ブラウジング共有を終了します。 |
<画面キャプチャ共有>
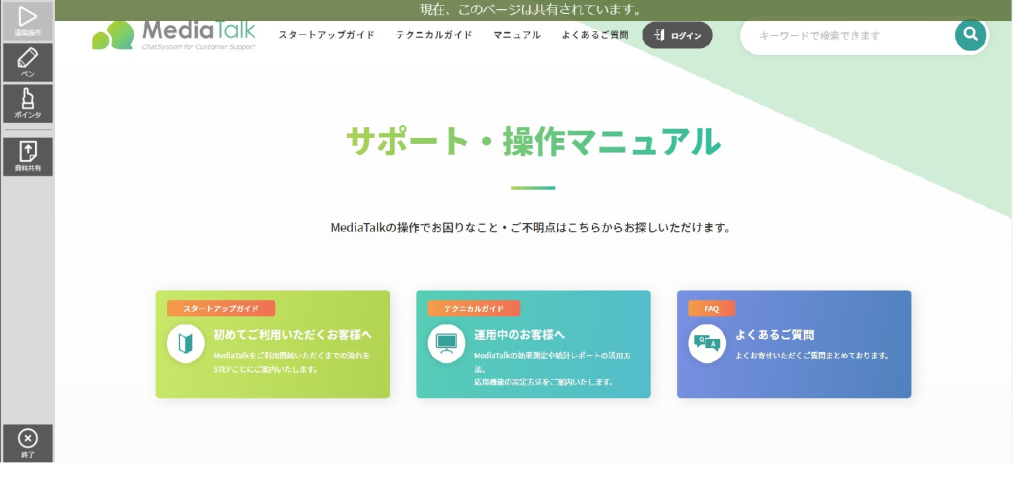
 | クリック、スクロールなどのページ操作を行うことができます。 |
|---|---|
 | ペンでお絵かきを行うことができます。 |
 | クリックするとポインタ操作を行うことができます。 |
 | 資料共有を開始します。 |
 | 画面キャプチャ共有を終了します。 |
資料共有の接続方法
こちらでは、資料共有の接続方法について説明します。
1.サイト訪問者に電話口でチャットの左下に表示されているウェブ接客コード(4桁の番号)を確認します。
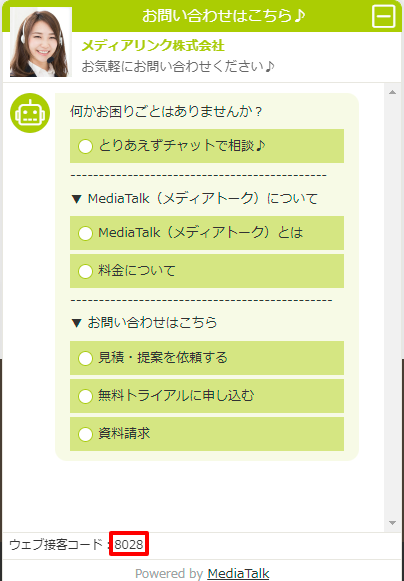
2. リアルタイムモニタ画面のID検索欄でウェブ接客コードを入力後、
該当するサイト訪問者の<操作>項目の[共有]ボタンをクリックします。

3.[共有]ボタンをクリックするとメッセージが表示されるので[資料共有]を選択します。
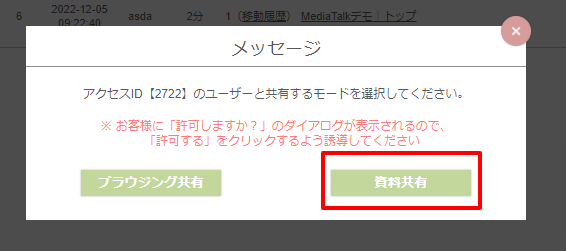
* 画面共有中に資料共有することもできます。
共有中画面のサイドバーへ[資料共有]ボタンが表示されるので、クリックしてください。
以降の手順は、下記と同様です。
4. 登録済みの資料のサムネイルと資料名が一覧で表示されます。
また、共有したい資料にカーソルを合わせると「共有する」というメッセージが表示されます。
* 資料名からフィルター検索することも可能です。
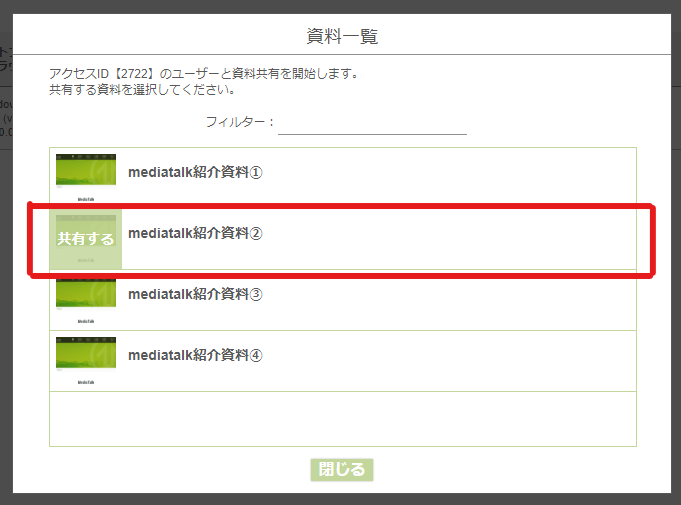
5.選択後、サイト訪問者側の画面には下記のメッセージとともに[許可する]/[許可しない]ボタンが表示されます。
<サイト訪問者側の画面>
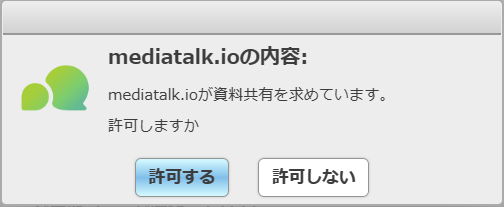
<企業側の画面>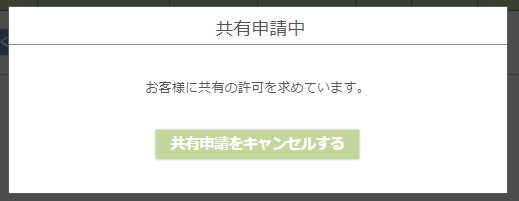
*企業側はここで共有申請をキャンセルすることも可能です。
6. サイト訪問者に[許可する]ボタンをクリックしていただくと、企業側とサイト訪問者側の画面に新たにウィンドウが立ち上がり、資料共有が開始されます。
*企業側画面に表示された子画面は、サイト訪問者側ディスプレイの解像度に合わせて拡大されます。
*資料を切り替える際は、企業側画面のサイドバーより[資料切り替え]ボタンをクリックし、再選択してください。
<サイト訪問者側画面>
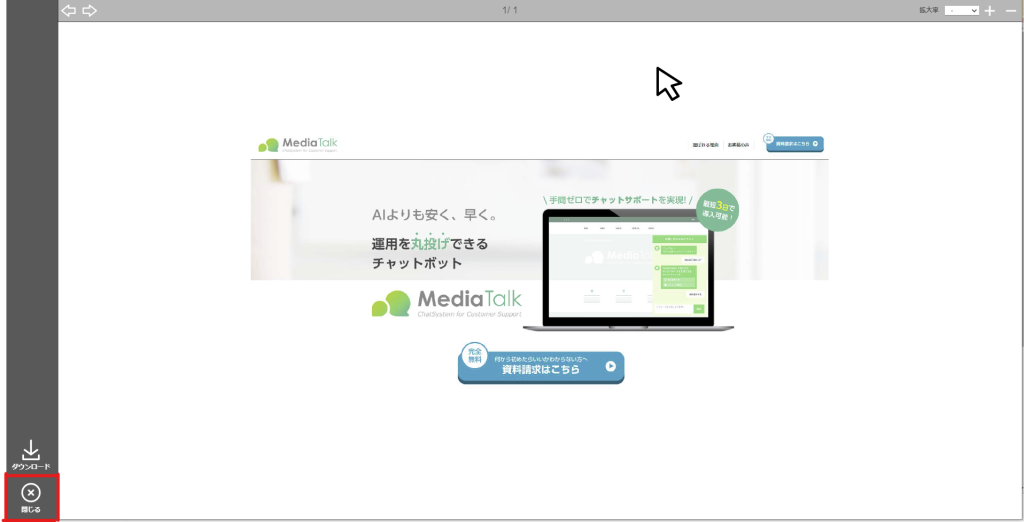
<企業側画面>
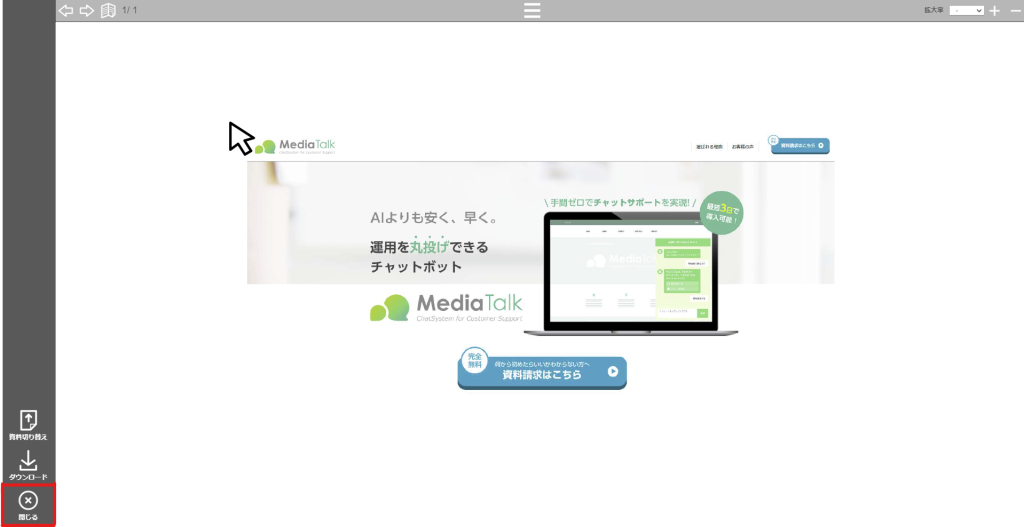
*サイト訪問者が[許可しない]ボタンをクリックした場合は企業側に下記メッセージが表示されます。
7. 企業側画面、サイト訪問者側画面いずれかのサイドバーより[閉じる]ボタンをクリックすると、資料共有が終了します。
* サイト訪問者側画面へ「資料共有を終了しました」とメッセージが表示されます。
* 画面共有中に資料共有された場合は、資料共有を終了しても画面共有は継続してご利用いただけます。
資料共有の基本操作
こちらでは、資料共有の基本操作について説明します。
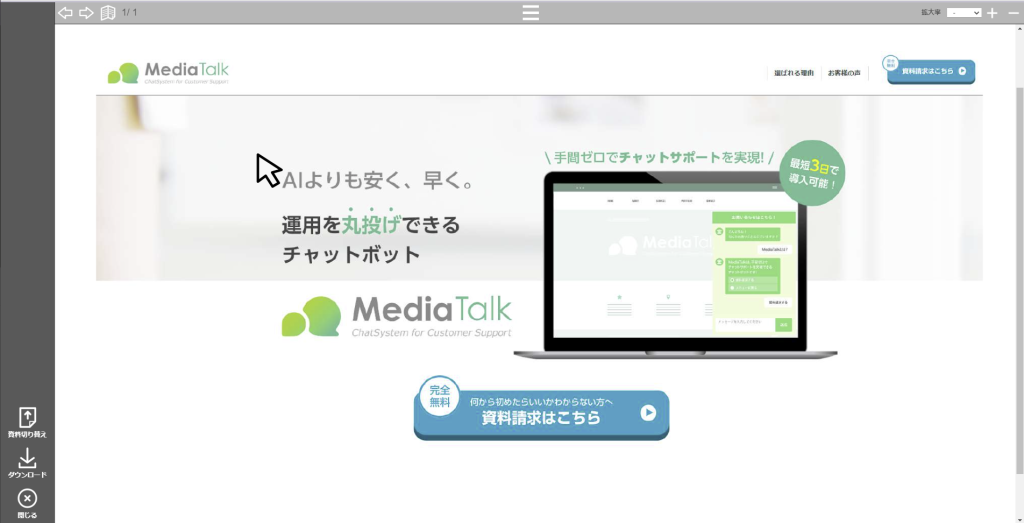
| 資料切り替え | 共有中の資料を変更することができます。 |
|---|---|
| ダウンロード | 共有中の資料を、オペレータがダウンロードすることができます。 |
| 閉じる | 資料共有を終了します。 |
| | 次のページへ進みます。 * キーボードの[→]キーまたは[↓]キーを押しても次のページへ進みます。 |
| | 前のページへ戻ります。 * キーボードの[←]キーまたは[↑]キーを押しても前のページへ戻ります。 |
| | 原稿の表示/非表示を設定します。 表示中の原稿は自由な位置へ移動することができます。 |
| | 資料の目次がサムネイルで表示されます。 サイト訪問者へ見せたいページをピンポイントで表示することができます。 |
| | 共有中の資料が拡大されます。 *[Ctrl]キーを押しながらマウスのホイールを上に回しても拡大されます。 *プルダウンより選択した拡大率にて拡大することもできます。 |
| | 共有中の資料が縮小されます。 *[Ctrl]キーを押しながらマウスのホイールを下に回しても縮小されます。 *プルダウンより選択した拡大率にて縮小することもできます。 |
ポップアップブロックの解除について
ポップアップブロックの解除方法について説明します。
ブラウザ名をクリックして頂くと該当のページにジャンプします。
Chrome
1.MediaTalk管理画面を開いた状態で、左側上部にある赤枠内の鍵マークをクリックし、「サイトの設定」を押下します。
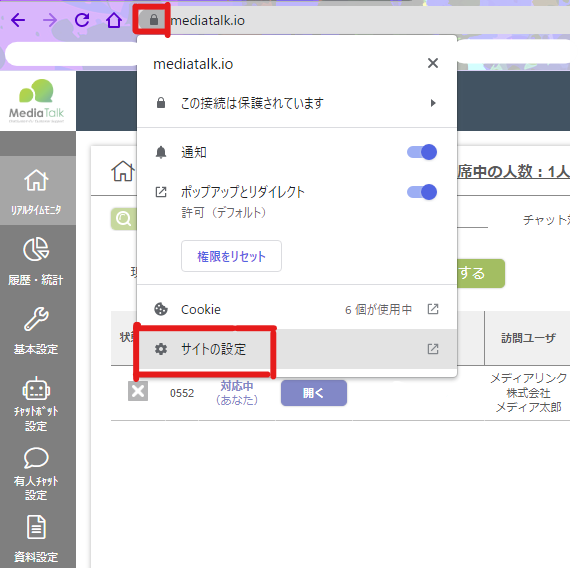
2.表示された設定画面のうち、「ポップアップとリダイレクト」を選択し、「許可」に変更します
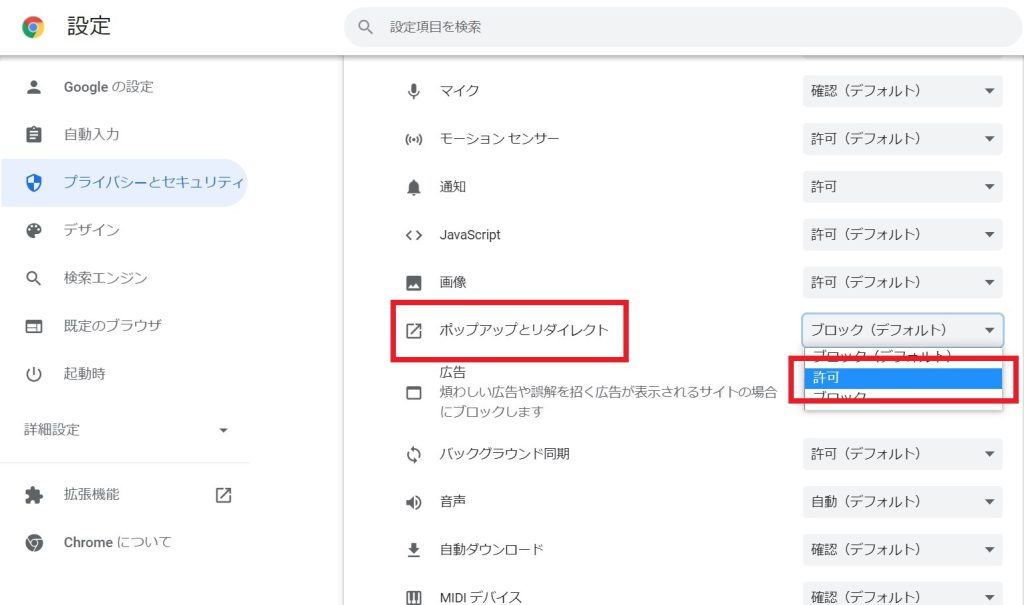
3.場合によってはこの後に画面の再読み込みを通知されるので、再読み込みを行ってください。
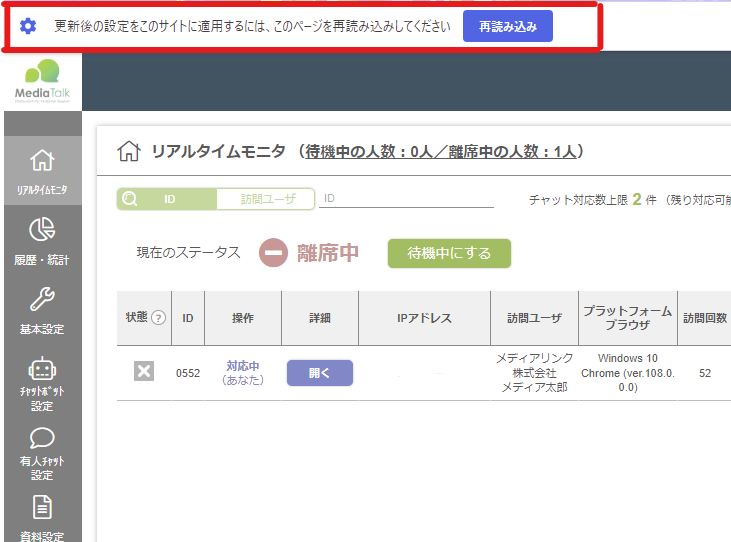
以上で、Chromeのポップアップブロック解除は完了です。
Firefox
MediaTalk管理画面を開いた状態で、左側上部にある鍵マークをクリックし、「>」マークをクリックします。
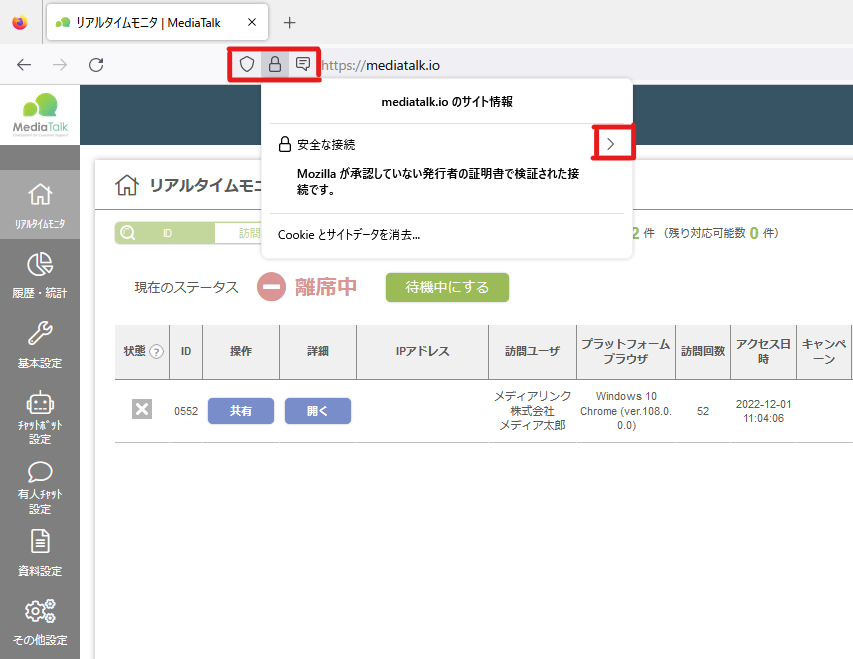
「詳細を表示」を選択します。
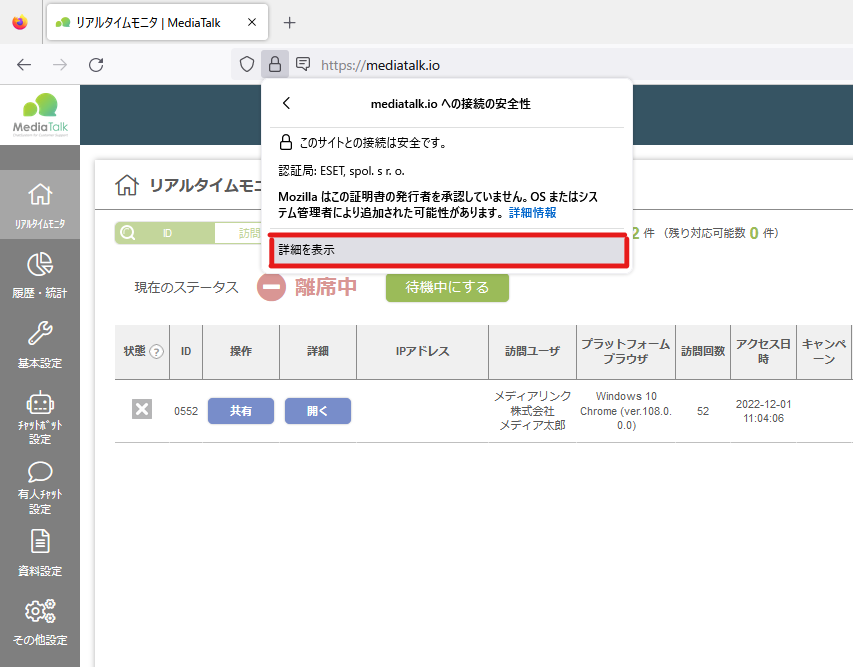
次に開いた画面の「サイト別設定」を選択の上、ページを一番下に進めると、「ポップアップウィンドウを開く」という項目があります。

こちらの「標準設定を使用する」のチェックを外した後、右側にある「許可」を選択し、ポップアップ画面を閉じます。

以上で、Firefoxのポップアップブロック解除は完了です。
Safari
ブラウザを開き、左上のメニューバーから「Safari」を選択し、「環境設定」を開きます

上部メニューから「Webサイト」>左側メニューの「通知」をクリックし、「mediatalk.io」からの通知を「許可」に変更してください。

以上で、Safariのポップアップブロック解除は完了です。
Internet Explorer
ブラウザを開き、右上の歯車マークから「インターネットオプション」をクリックします。

インターネットオプションの画面が開くので、「プライバシー」タブを選択し、ポップアップブロック項目の「設定」をクリックします

次に開いた画面の「許可するWebサイトのアドレス」欄に「https://mediatalk.io/」と入力し、「追加」をクリックします
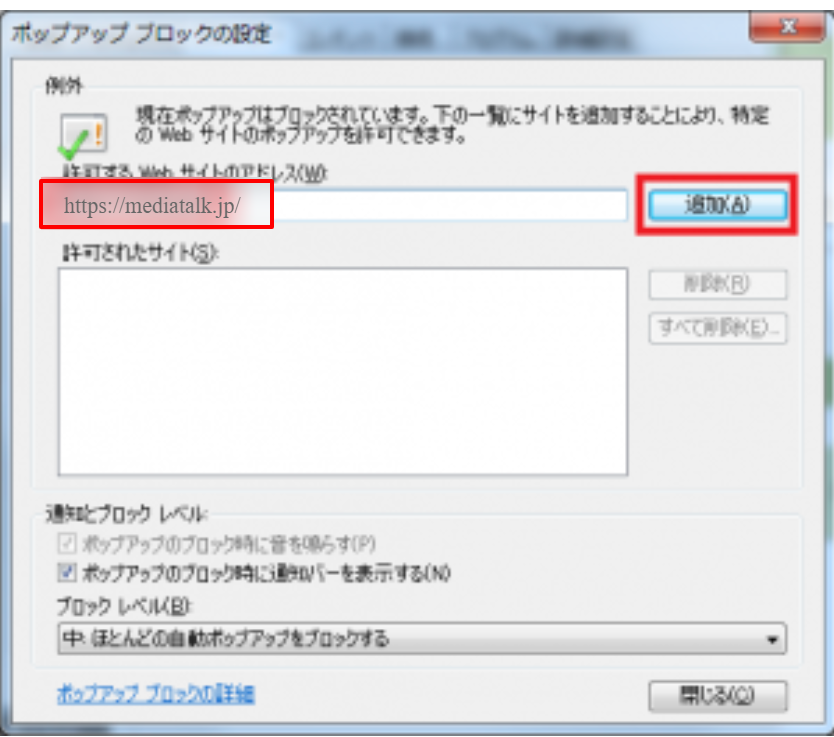
「許可されたサイト」に「*.mediatalk.io」が入っていることを確認し、「閉じる」をクリックします。
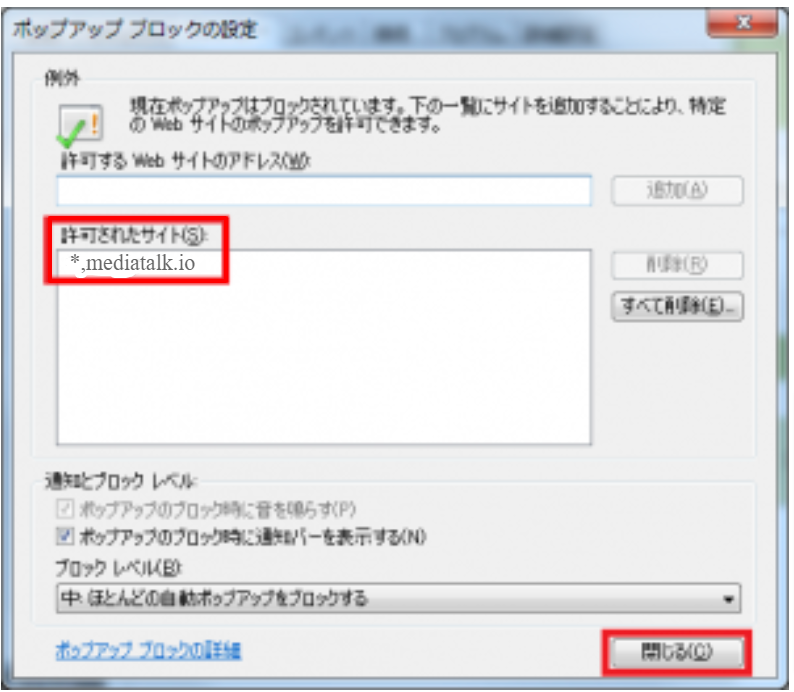
インターネットオプションの画面に戻るので、画面下部の「適用」をクリックし、「OK」をクリックします。

以上で、Internet Explorerのポップアップブロック解除は完了です。









