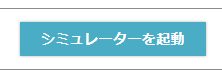チャットツリー設定
概要
「チャットボットの発言内容」「選択肢の表示」といったチャットボットのツリー構造の設定がドラッグ&ドロップ操作で誰でも簡単かつ直観的にノーコードで設定いただけます。
1. ノードの作成
<ノードアイコンの機能と入力方法>
|
| 任意のメッセージと選択肢を設定できます。 選択肢左側の矢印 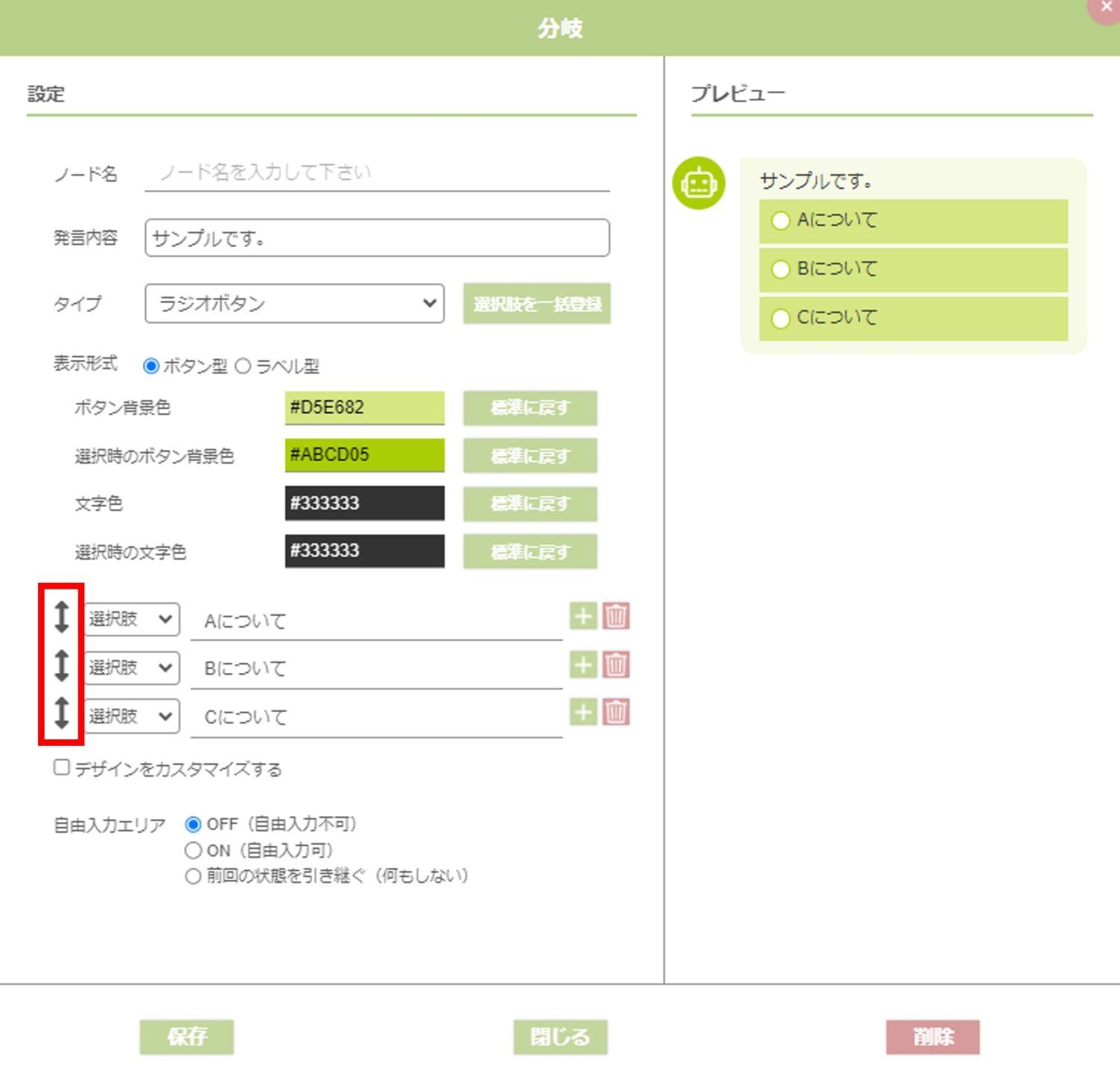 ・ノード名 :各ノードに名前を付けることができます。 ・発言内容 :チャットメッセージの本文となります。 ・タイプ :ラジオボタンorボタンより選択可能です。
・選択肢を一括登録:選択肢をテキストで一括登録できます。改行をし、1行1選択肢になるよう登録ください。これを使うことで、選択肢の入れ替えや、同じ選択肢を複製する際にコピーペーストで簡単に登録ができるようになります。
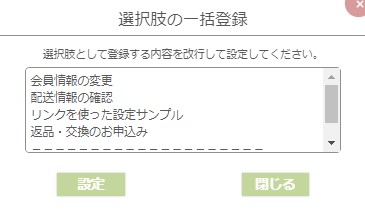 ・表示形式 :ボタンの表示形式と配色を自由に変更できます。 ・標準に戻す:押下することで色を標準色に戻すことができます。 ・選択肢 :選択肢内容を入力します。 ・発言内容 :メッセージ内容を入力します。 ※点線「ーーー」等を入力することで選択肢の間に仕切り線を入れることができます。  ・「+」 :押下することで選択肢or発言内容を追加できます。 ・「ゴミ箱」:押下することで選択肢or発言内容を削除できます。 ・「デザインをカスタマイズする」:チェックを入れると、選択肢のサイズ間隔、配色を設定することができます。 ・自由入力エリア:OFF(自由入力不可)、ON(自由入力可)、前回の状態を引き継ぐ(何もしない)から選択できます。 |
|---|---|
|
| 任意のテキスト発言内容を設定できます。 ・ノード名 :各ノードに名前を付けることができます。 ・発言内容 :メッセージ内容を入力します。 ・「+」 :押下することで発言内容を追加できます。 ・「ゴミ箱」:押下することで発言内容を削除できます。 ・自由入力エリア:OFF(自由入力不可)、ON(自由入力可)、前回の状態を引き継ぐ(何もしない)から選択できます。 |
 シナリオ 呼出 | プルダウンから登録済みのシナリオを呼び出すことができます。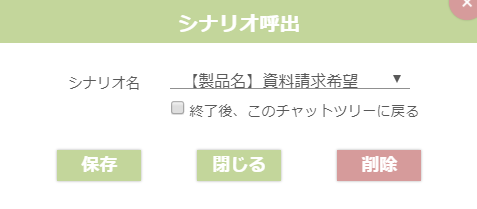 ・「終了後、このチャットツリーに戻る」にチェックを入れると、シナリオ終了後に後続のアクションを設定できます。 |
 ジャンプ | プルダウンから選択し、登録済みのテキスト発言または分岐のノードに ジャンプさせることができます。 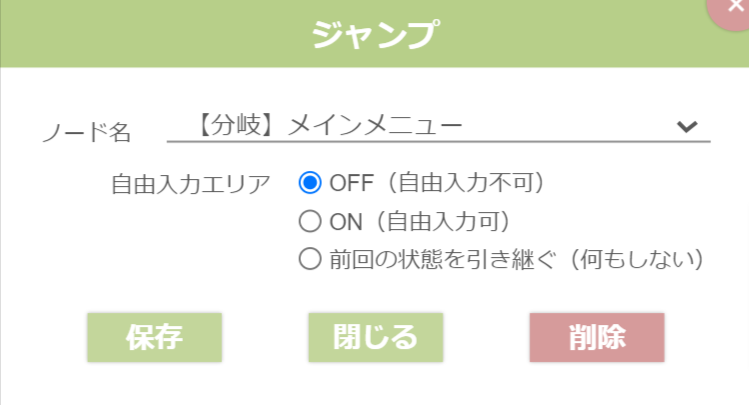 ※ノード名の【】はノード種別を表しています ・自由入力エリア:OFF(自由入力不可)、ON(自由入力可)、前回の状態を引き継ぐ(何もしない)から選択できます。 |
 チャットツリー呼出 | プルダウンから登録済みのチャットツリーを呼び出すことができます。 ・自由入力エリア:OFF(自由入力不可)、ON(自由入力可)、前回の状態を引き継ぐ(何もしない)から選択できます。 |
 リンク | このノードに到達した際に開くURLを設定できます。 ・ページ遷移または別タブで開くを選択することが可能です。 ・自由入力エリア:OFF(自由入力不可)、ON(自由入力可)、前回の状態を引き継ぐ(何もしない)から選択できます。 |
 オペレータ 呼出 | このノードへ到達した時点でオペレーターを呼び出します。 |
 CVポイント | このノードへ到達した時点でCVとして設定することができます。
・自由入力エリア:OFF(自由入力不可)、ON(自由入力可)、前回の状態を引き継ぐ(何もしない)から選択できます。
|
2. チャットツリーの作成・シミュレーター
<チャットツリーの新規作成方法>
・[チャットボット設定] > [チャットツリー設定] より新規追加アイコンを選択します。
・チャットツリー名称:ツリーの名称を入力します。
この名称は、トリガー設定よりツリーを呼び出す際に表示されます。
・メッセージ間隔:メッセージを送信する間隔(秒)を入力します。

<ノードの追加方法>
・ノード一覧からドラッグ&ドロップで空のノードを追加できます。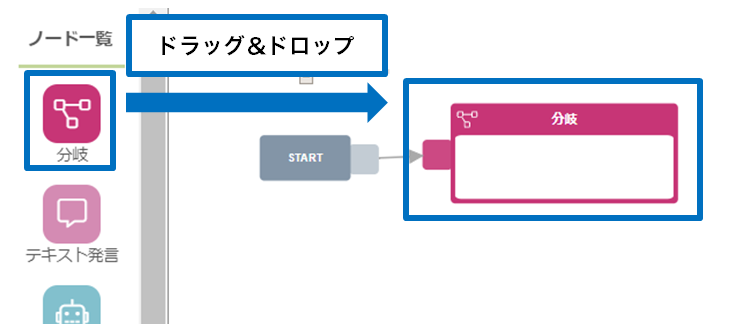
<ノードの結合方法>
・ノードの出力ポートより、入力ポートへカーソルをドラッグすることで結合できます。
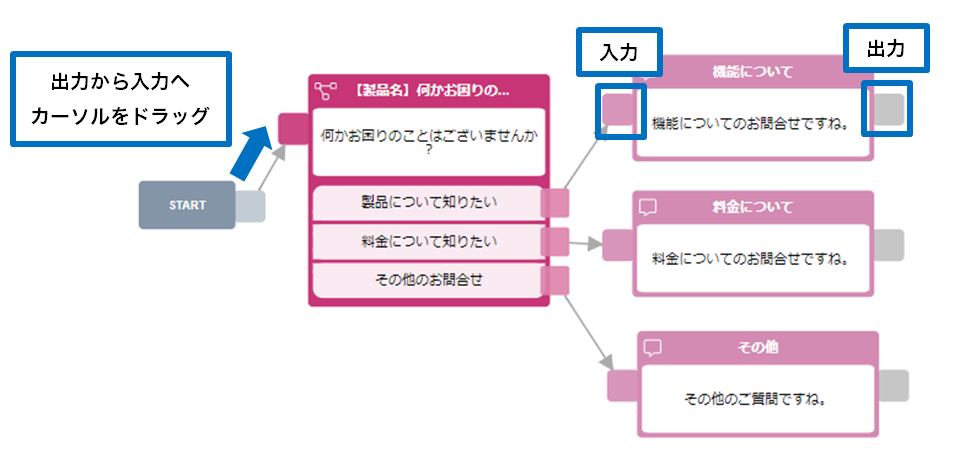
<ノード結合部分(矢印)の削除>
・矢印にカーソルをあわせ、表示された「×」を選択すると削除されます。
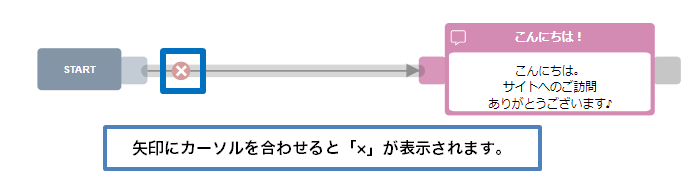
<ノード結合部分(矢印)の方向転換>
・矢印上の方向転換の支点にカーソルを合わせ、ドラッグします。
・支点にカーソルを合わせ、表示された「×」を選択することで削除できます。

<ノードの複数選択>
・「ctrl + クリック」または「cmd + クリック」でノードを選択できます。
・「shift + ドラッグ」によりノードの範囲選択ができます。
・「ctrl + A 」または「cmd + A」で全ノードを選択できます。
・空白エリアをクリックすると選択状態を解除できます。
・選択中のノードは移動できます。
・選択中のノードは青紫の枠線で囲われます。
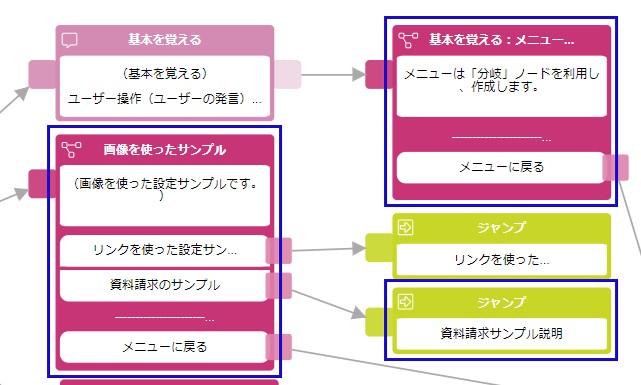
<ノードの複製(コピー)>
・複製ボタンを押下すると、選択中のノードを複製できます。
(STARTノードは複製されません)
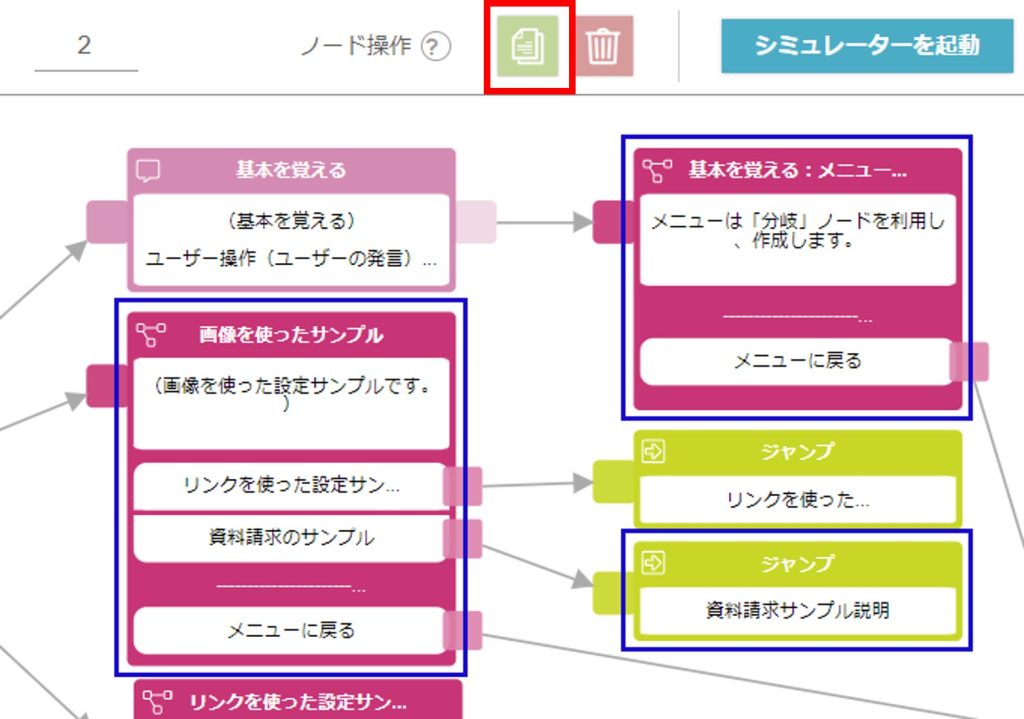

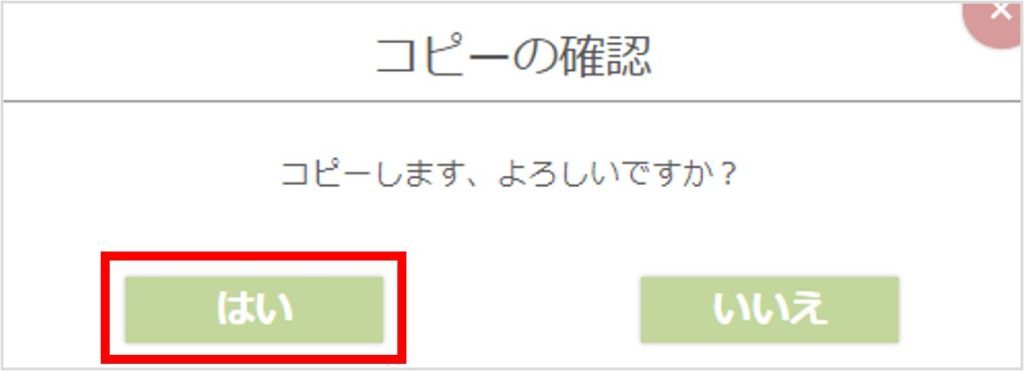

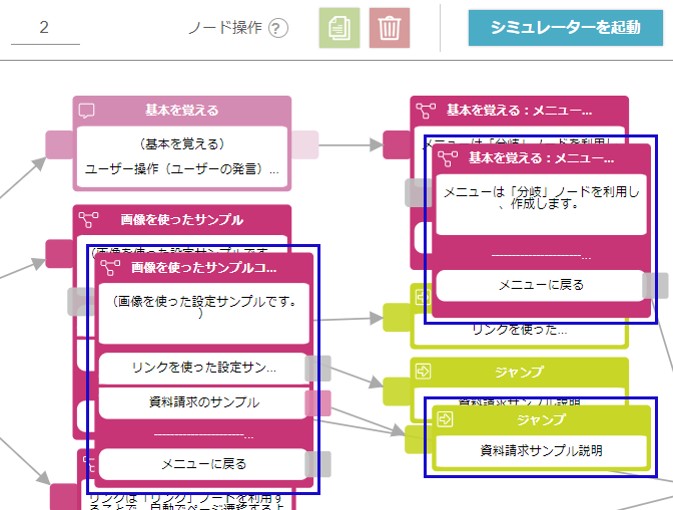
<ノードの削除>
・削除ボタンを押下すると、選択中のノードを削除できます。
(STARTノードは削除されません)
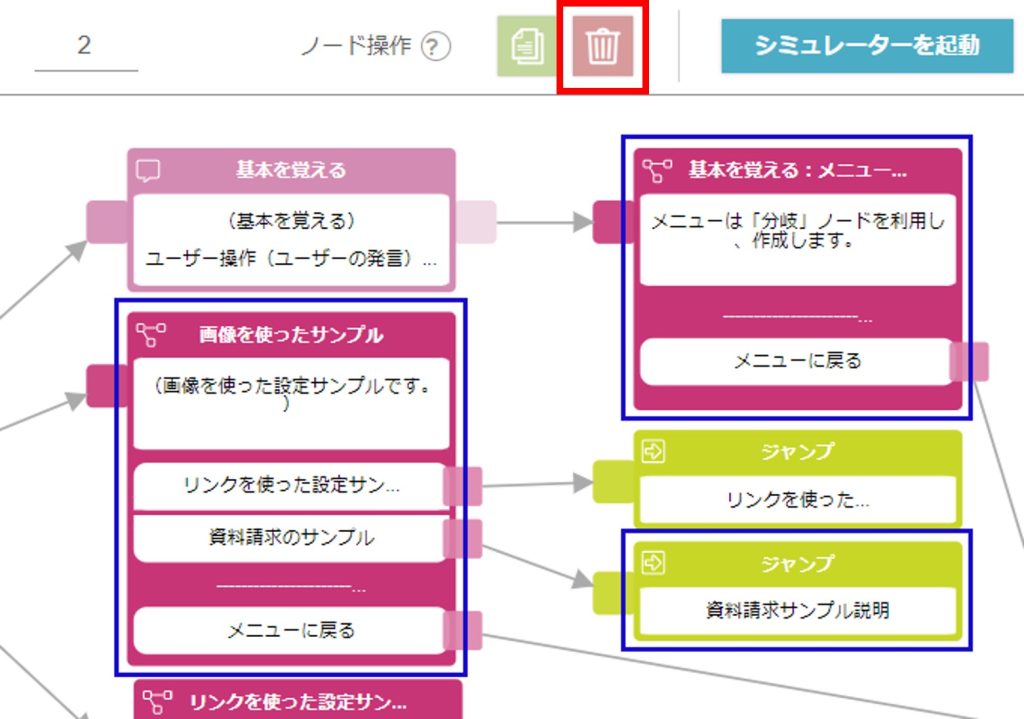

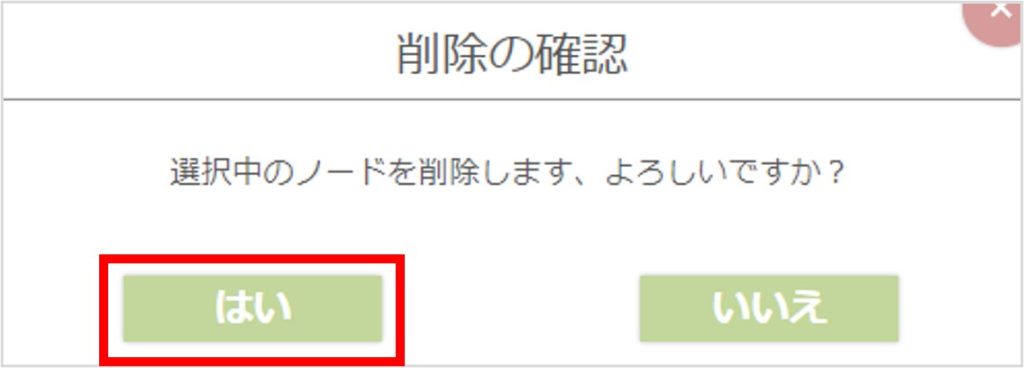

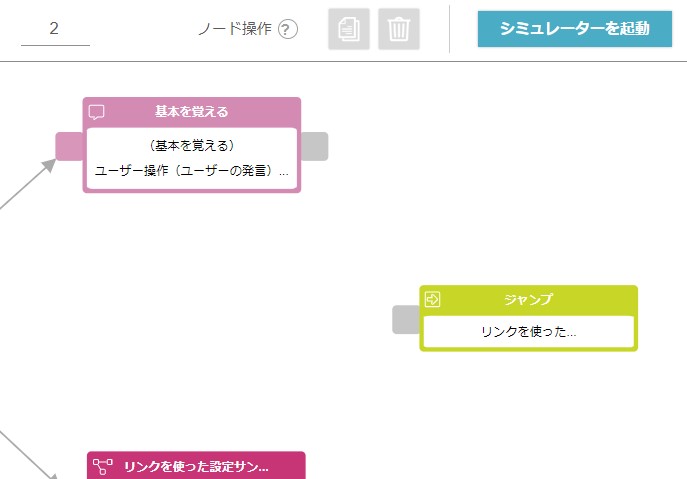
<シミュレーターの起動>
・チャットツリーエディタ右上の「シミュレーターを起動」アイコンより
シミュレーターを起動し、実際の動きを確認することができます。