1.ログイン後の初期ステータス
下記に従ってオペレータのログイン後の初期ステータスの設定を行ってください。
1.ログイン後の初期ステータス
オペレータのログイン直後の初期ステータス(離席中/待機中)を設定することができます。
| ユーザー個別設定 | 各ユーザー(オペレータ)毎の設定を行います。 一括設定では全ユーザーを一括で設定することができます。 |
|---|---|
| デフォルト設定 | 新規ユーザー作成時のデフォルト値の設定を行います。 |
最後に[更新]ボタンをクリックして完了です。
2.同時対応数上限
下記に従ってオペレータの同時対応上限設定を行ってください。
2. 同時対応数上限
| 利用しない | 上限なくチャットを受け取ることができます。 |
|---|---|
| 利用する | 同時にチャットを受け取れる数を制限することができます。 基本:ユーザー作成時に自動で割り振られる上限数を設定します。 個別:ユーザーごとに、同時にチャットを受け取れる数を設定します。 *同時対応数が上限に達したユーザーへは新着チャットのデスクトップ通知が表示されなくなります。 *ここで設定した同時対応数はユーザーごとに「個人設定」より確認することができます。 |
<利用する場合>
リアルタイムモニタ画面より、ユーザー自身に割り当てられているチャット同時対応数の上限および、残りの対応可能数を確認することができます。
【待機中】
【離席中】
* 離席中であっても、他に待機中のユーザーがいる場合チャットを受信するとデスクトップ通知が表示されます。
*待機中のオペレータ全員が同時対応上限数に達した場合もしくはログインユーザー全員が離席中となった場合は、下記仕様となります。
- 以降、サイト訪問者側がページを読み込んだタイミングでウィジェットが非表示となります。
- サイト訪問者側にウィジェットが表示されている場合でもチャット受信時Sorryメッセージ(※)を
自動で送信します。(※下記参照)
最後に[更新]ボタンをクリックして完了です。
3.チャット呼出中メッセージ
下記に従ってチャット呼出中メッセージ設定を行ってください。
3.チャット呼出中メッセージ
| 利用しない | チャット呼出中メッセージを利用しません。 |
|---|---|
| 利用する | 有人チャットを受信後、オペレータが入室するまでの間に任意のメッセージを自動送信することができます。 |
<利用する場合>
最初の有人チャットを受信してからオペレータが入室するまでの経過時間により、
自動送信するメッセージを複数設定することが可能です。
有人チャットを受信してからメッセージを自動送信するまでの秒数と、自動送信するメッセージを登録します。
(設定例)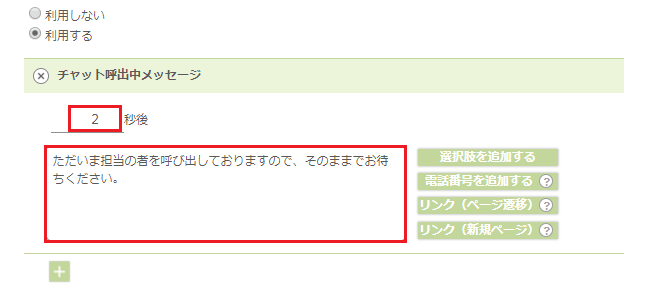
*メッセージは5つまで登録が可能です。
最後に[更新]ボタンをクリックして完了です。
4.Sorryメッセージ
Sorryメッセージに関して説明します。
下記に従って、タイミングによってチャットを受け取ってしまった場合に自動送信されるメッセージの内容を設定してください。
- 営業時間外にチャットが受信された場合
- 待機中オペレータがいないにもかかわらずチャットを受け取った場合
- 同時対応数の上限を超えてチャットを受け取った場合
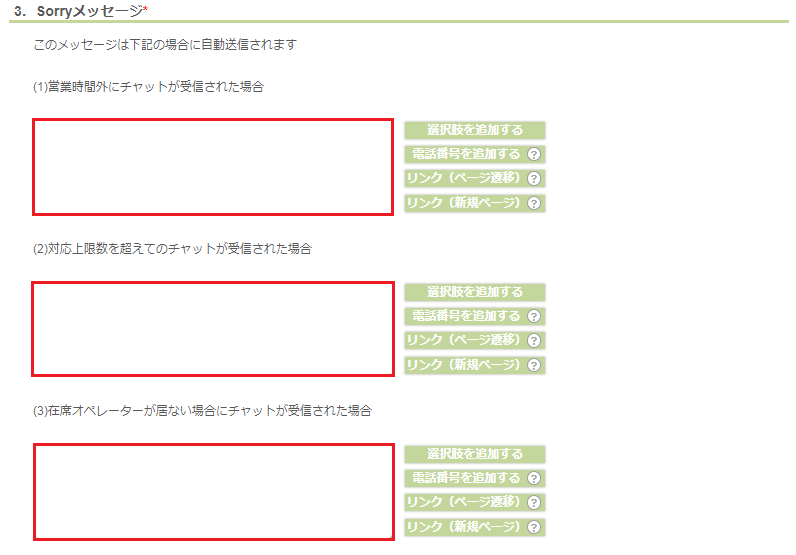
*営業時間外のSorryメッセージは[営業時間設定]にて営業時間を登録することで設定可能となります。
*対応上限数のSorryメッセージは「同時対応数上限」を登録することで設定可能となります。
*選択肢メッセージは、オートメッセージの[発言内容]の設定と組み合わせてご利用いただくことも可能です。
*URLリンクも挿入できるので、お問い合せフォーム等に誘導することも可能です。
* Sorryメッセージが発動すると履歴一覧画面では「チャット」項目に【履歴(拒否)】と表示されます。
※ 選択式(ラジオボタン)のメッセージを送信する場合
1. [選択肢を追加する]ボタンをクリックします。

2. “[]”が自動的に入力されます。

3. “[]”の後に選択肢として表示したいメッセージを入力します。(選択肢の数分1~3を繰り返します。)

4. 実際に送られるメッセージは下記のように選択式(ラジオボタン)のメッセージとなります。

※ 電話番号をタップで発信可能にする場合(スマートフォン端末のみ対応)
1. [電話番号を追加する]ボタンをクリックします。

2. “<telno></telno>”が自動的に入力されます。
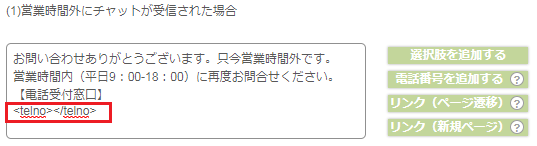
3. “<telno></telno>”の間に電話番号を入力します。

4. 実際にスマートフォンへ送られるメッセージは下記のようにリンク化された電話番号となります。

※リンク(ページ遷移/新規ページ)をメッセージに貼る場合
| ページ遷移 | リンクをクリックした際にページ遷移します。 |
|---|---|
| 新規ページ | リンクをクリックした際に新規ページが開きます。 |
1. [リンク(ページ遷移/新規ページ)]ボタンをクリックします。

2. ページ遷移の場合“<a href="ここにURLを記載">リンクテキスト</a>”、
新規ページの場合“<a href="ここにURLを記載" target="_blank">リンクテキスト</a>”が自動的に入力されます。
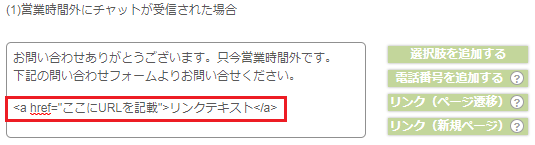
3. “ここにURLを記載”の個所にURLを、 “リンクテキスト”の個所にテキストとして表示したいメッセージを入力します。

4. 実際に送られるメッセージは下記のようにリンク化されます。
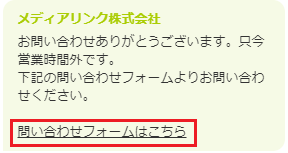
最後に[更新]ボタンをクリックして完了です。



