1.対象ページ設定
下記に従ってチャット通知の設定をしてください。
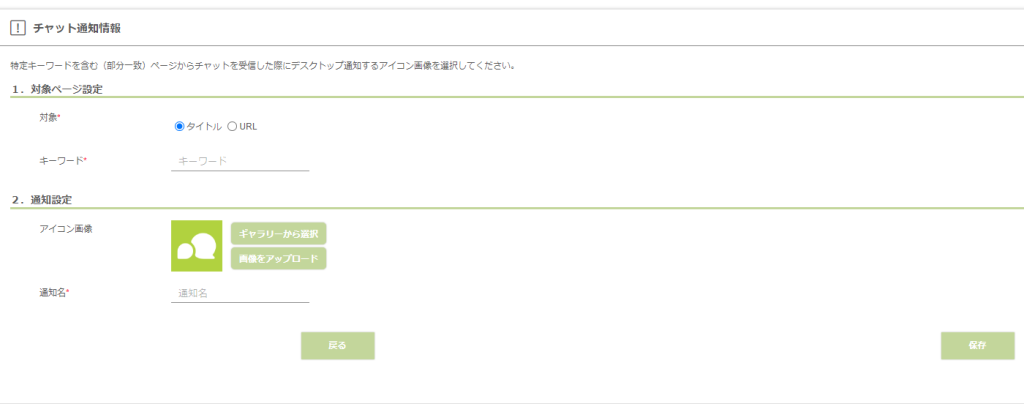
1. 対象ページ設定
対象のページを設定します。
| 対象 | タイトル:チャット通知設定を行うページのタイトルを設定します。 URL:チャット通知設定を行うページのURLを設定します。 |
|---|---|
| キーワード | チャット通知設定を行うページのキーワード(タイトルの場合はタイトル、URLの場合はURL)を設定します。 ※部分一致となりますので、ここで設定したキーワードを含むページが対象となります。 |
2.通知設定
<アイコン画像>
ページごとにデスクトップ通知するアイコン画像を設定します。
あらかじめ数種類のアイコンを用意しておりますのでそちらをご利用いただくことも可能ですし、貴社オリジナルのアイコンを設定することも可能です。
<通知名>
デスクトップ通知に表示される名称を設定します。
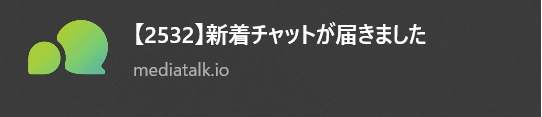
3. [保存]ボタンをクリックしてチャット通知の設定が完了です。
デスクトップ通知ブロックの解除について
デスクトップ通知ブロックの解除方法について説明します。
ブラウザ名をクリックして頂くと該当のページにジャンプします。
※Internet Explorerはデスクトップ通知に対応しておりません。
Chrome
MediaTalk管理画面を開いた状態で、左側上部にある鍵マークをクリックし、「通知」をクリックします。
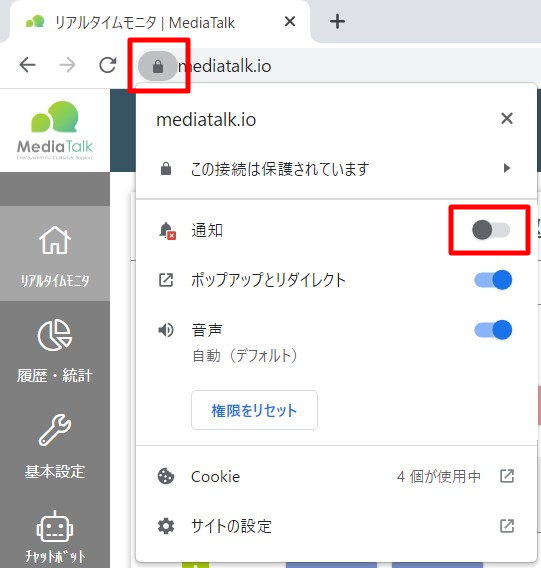
以下の画像のように、通知横のバーが青くなれば完了です。
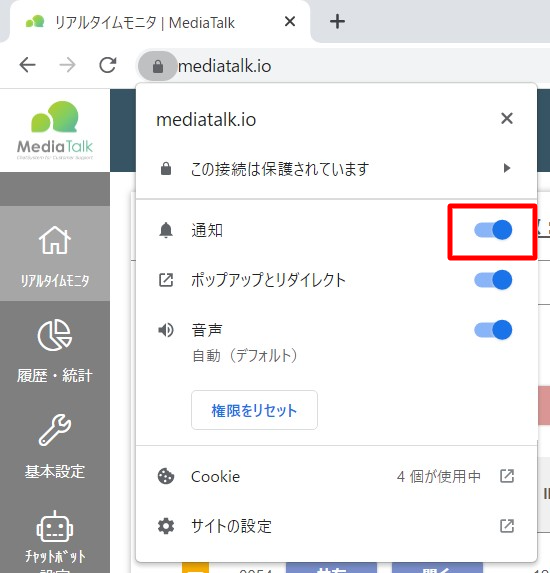
※場合によってはこの後に画面の再読み込みを通知されるので、再読み込みを行ってください。
以上で、Chromeのデスクトップ通知ブロックの解除は完了です。
Firefox
MediaTalk管理画面を開いた状態で、左側上部にある吹き出しマークをクリックします。
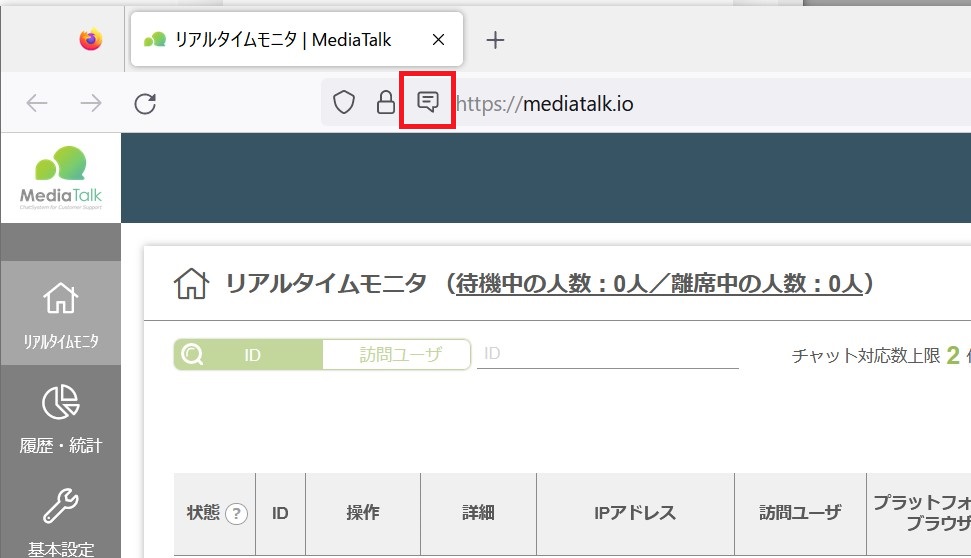
「許可する(A)」を選択します。
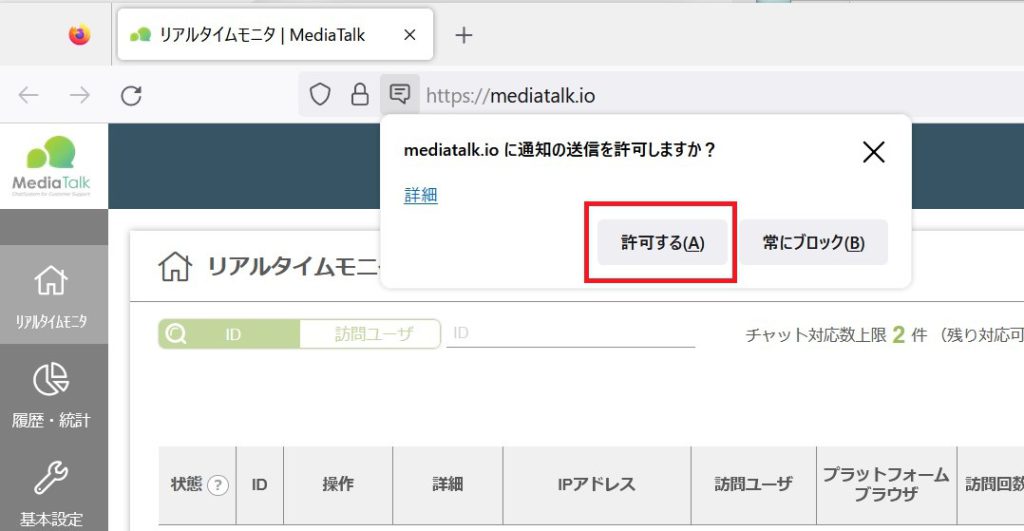
以上で、Firefoxのデスクトップ通知ブロックの解除は完了です。
Safari
ブラウザを開き、左上のメニューバーから「Safari」を選択し、「設定」を開きます
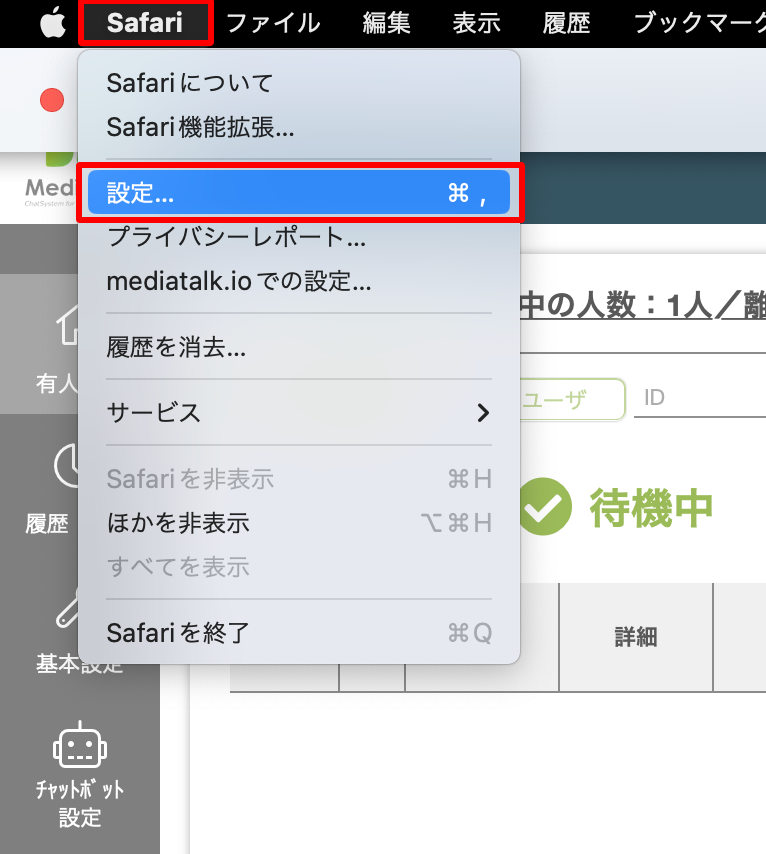
上部メニューから「Webサイト」をクリックし、「一般」の「ポップアップウィンドウ」からMediaTalkのポップアップウインドウを「許可」に変更します。
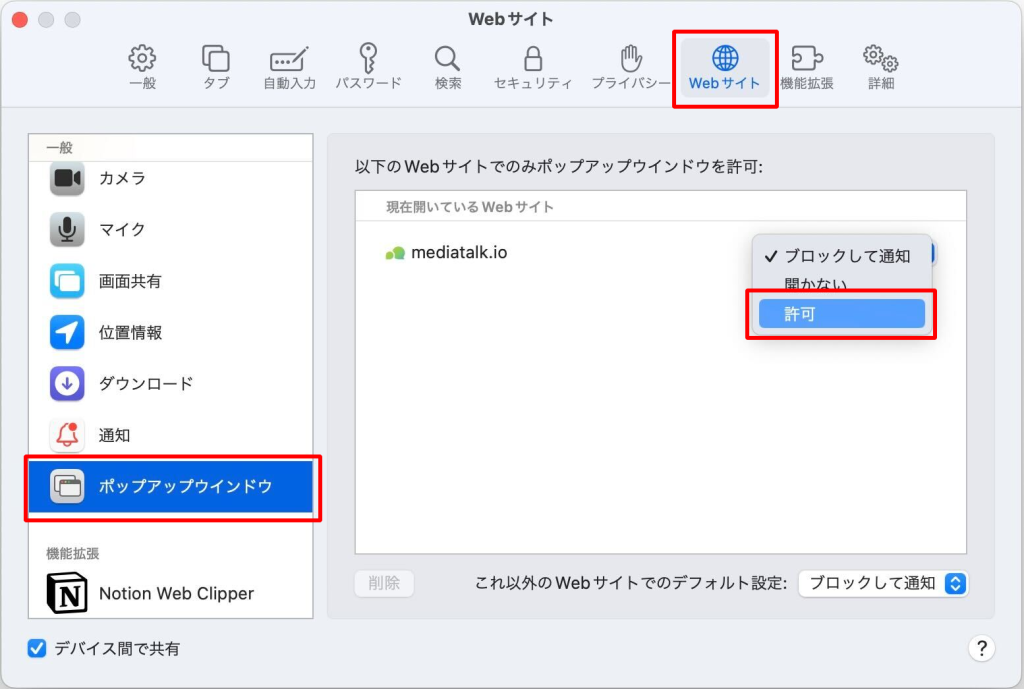
以上で、Safariのデスクトップ通知ブロックの解除は完了です。
Microsoft Edge
ブラウザを開き、URL横の鍵マークをクリックします。
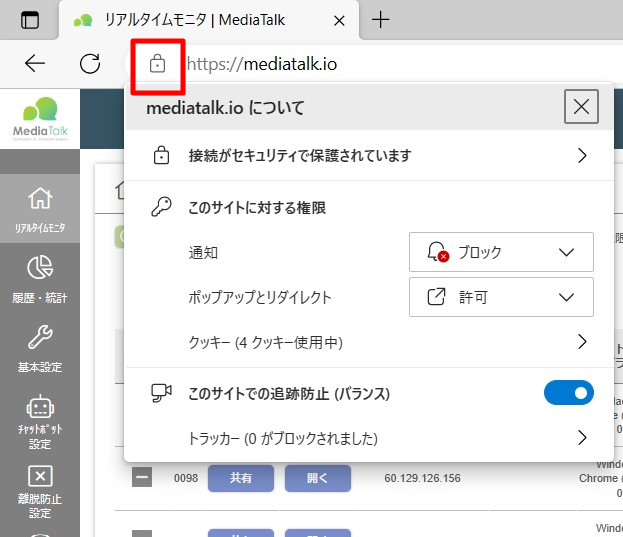
通知を「許可」に変更します。
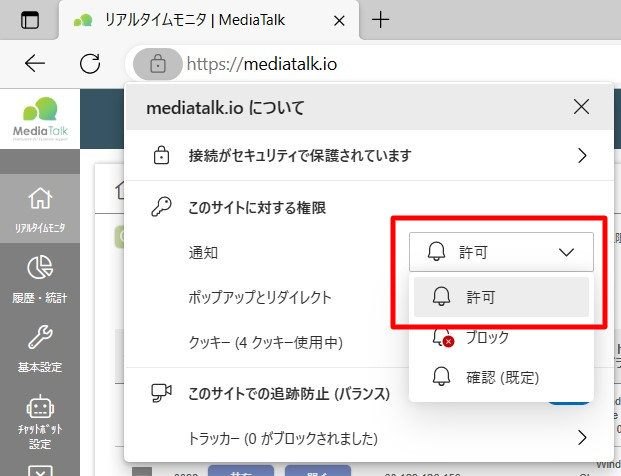
※場合によってはこの後に画面の再読み込みを通知されるので、再読み込みを行ってください。
以上で、Microsoft Edgeのデスクトップ通知ブロックの解除は完了です。



